This article is part of a larger guide on how to correctly configure Bookeo on your website. If you are looking for the complete guide please click here.
Prerequisites
-Google Tag Manager Bookeo Value Variable Setup
-Google Tag Manager Bookeo Purchase and Begin Checkout Triggers Setup
The following instructions will enable conversion actions for Google Ads while also providing Google Ads with Revenue tracking.
Navigate to your Google Ads Account, select the Tools and settings option in the navigation menu, and click on "Conversions".

Select "New Conversion Option"

Select "Website"

Enter in a website and hit Scan - but keep in mind we are not going to let Google do anything here. Let it scan and then go to the next step.

Select "Add a conversion action manually"

Configure the "Goal and action optimization" as "Purchase".

Name the conversion "Purchase" and set the value as "Use different values for each conversion". We set it as one dollar here so we can identify if our actual conversion is not coming through properly.

We want to count every conversion - and leave the rest of the options as default.

Hit "Done"

Then choose "Save and Continue". We then want to select "Use Google Tag Manager" on this screen.

Google will then provide us with the Conversion ID and the Conversion Label for the conversion we just set up. Save these numbers.

Now let's head over to our Google Tag Manager screen and create a new Tag.

Select the blank Tag Configuration box so we can choose the tag type.

Select "Google Ads Conversion Tracking"

Now fill out the tag accordingly. Enter in the name, the Conversion ID from above, the Conversion Label from above, and then enter in the conversion value as {{value}} so we can reference the variable we setup here.

Next, attach the trigger to the Bookeo Purchase event we setup here.

Save your tag and publish out your tag manager!

You did it!
If you are following along in our "Bookeo Escape Room Integration Guide" then the next step is to configure the Linker tag. Click here to go there now.





![[2025] Configuring Bookeo & Google Analytics 4 (The Easy Way)](/_next/image?url=https%3A%2F%2Fcms.birchriverdg.com%2Fwp-content%2Fuploads%2F2023%2F04%2FCopy-of-How-to-Tell-If-Youre-Overspending-On-Google-Ads-4.png&w=3840&q=75)



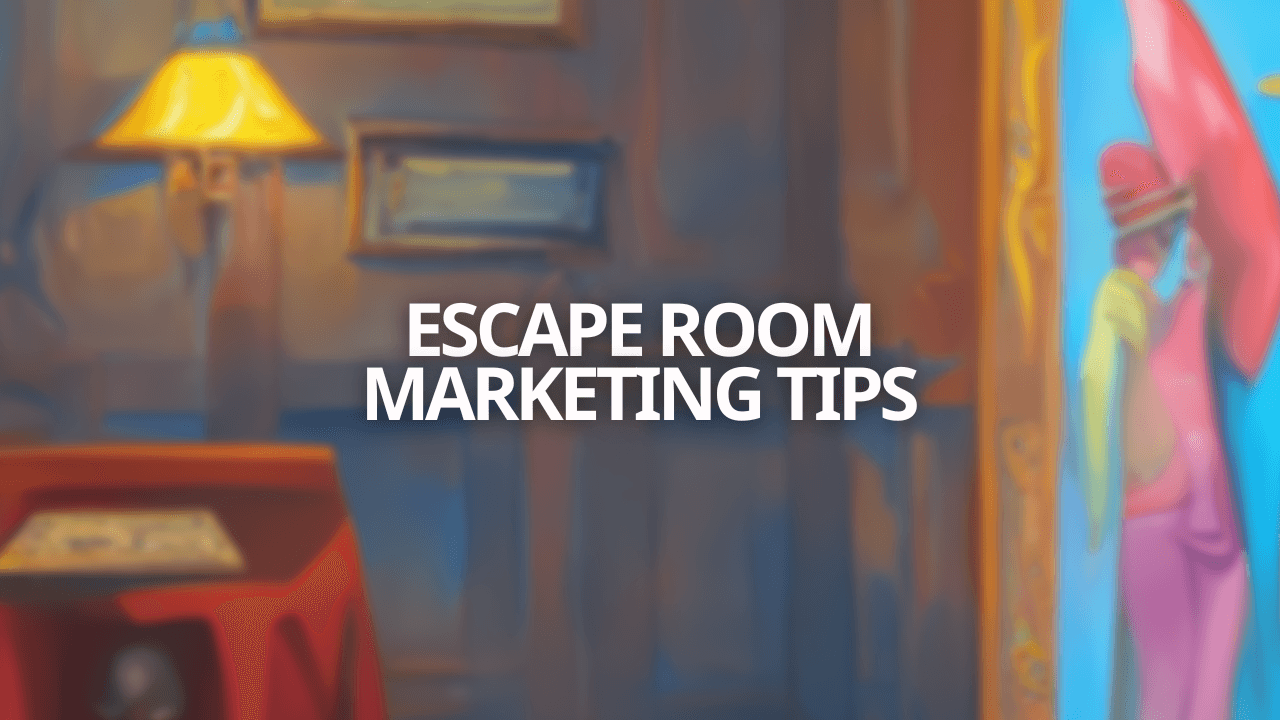
![4 Best Escape Room Booking Software Solutions [2024]](/_next/image?url=https%3A%2F%2Fcms.birchriverdg.com%2Fwp-content%2Fuploads%2F2022%2F12%2FEscape-Room-Booking-Systems-1.png&w=3840&q=75)
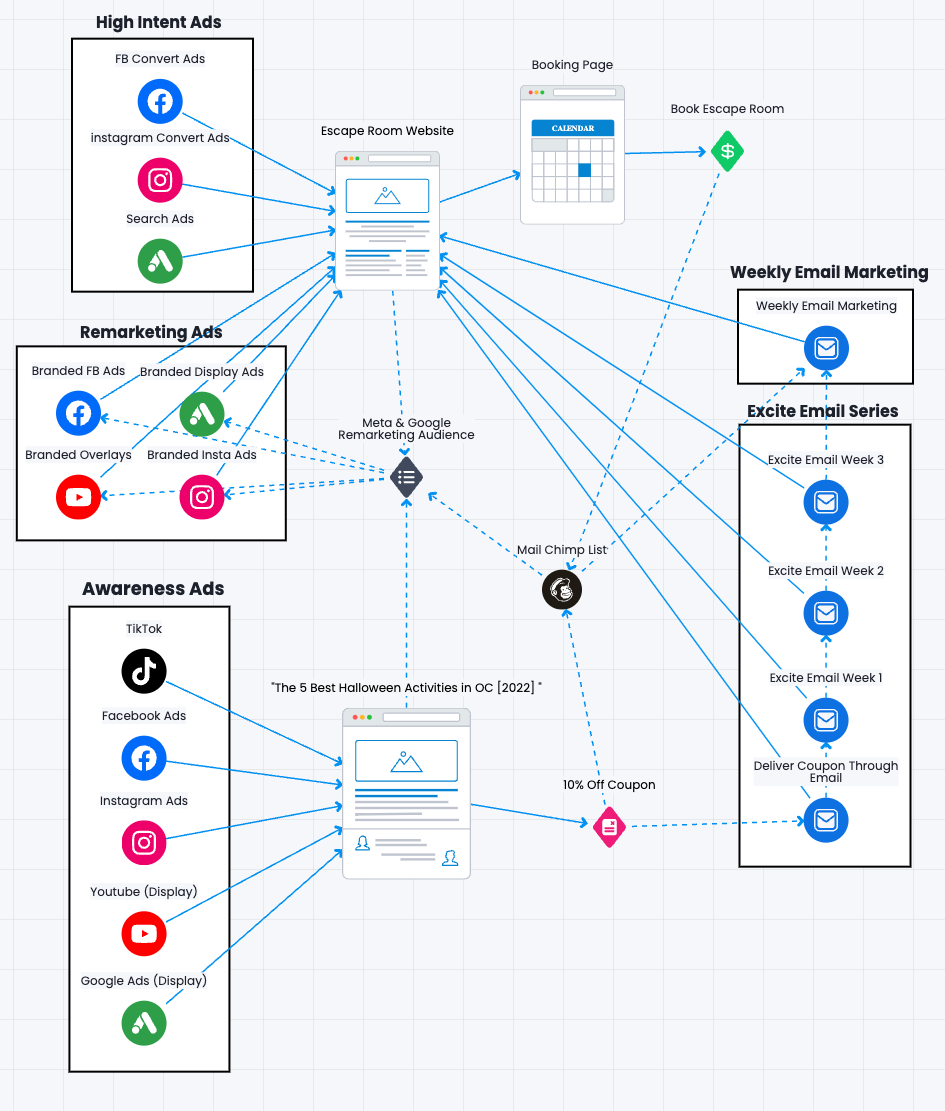

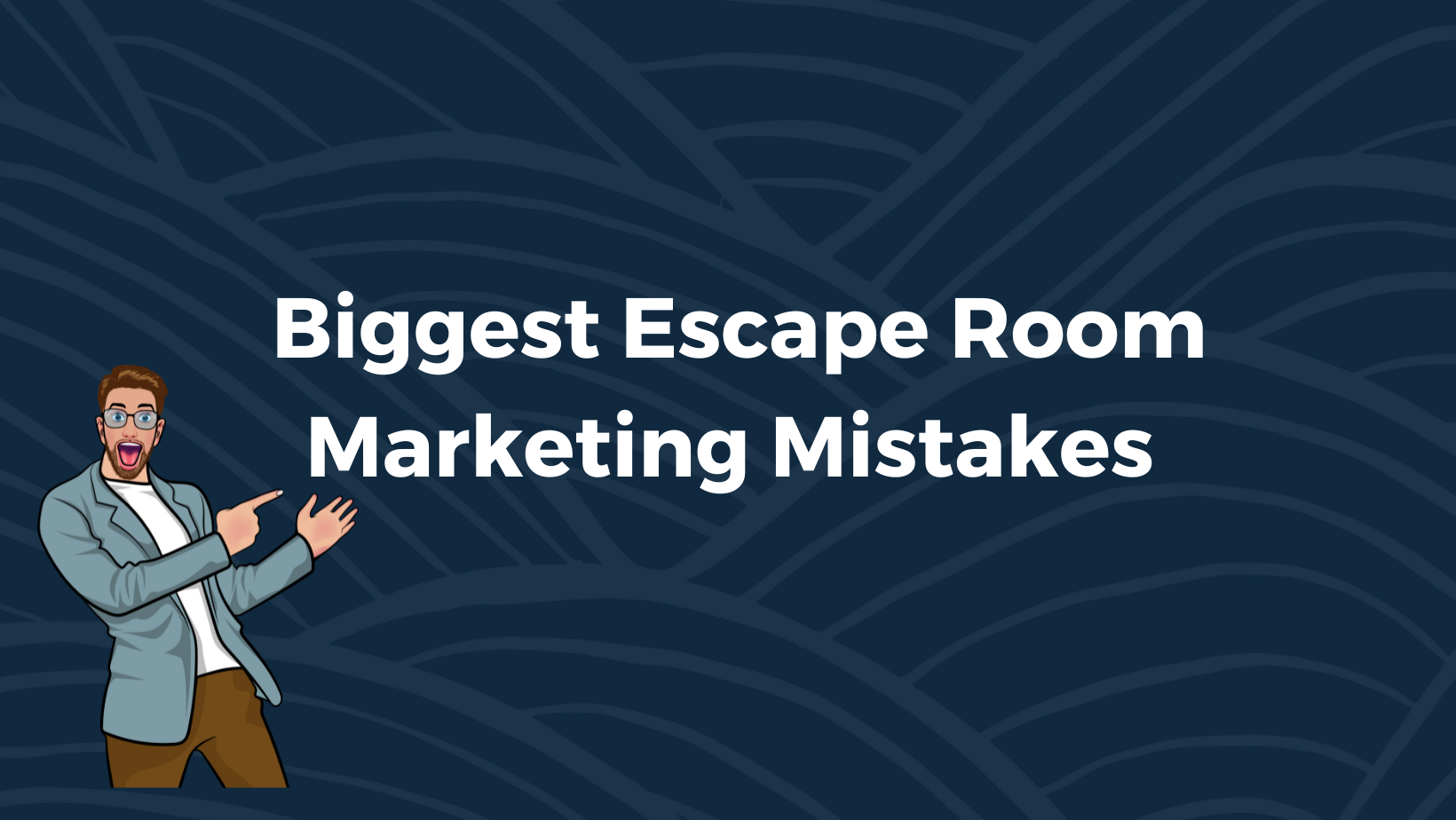
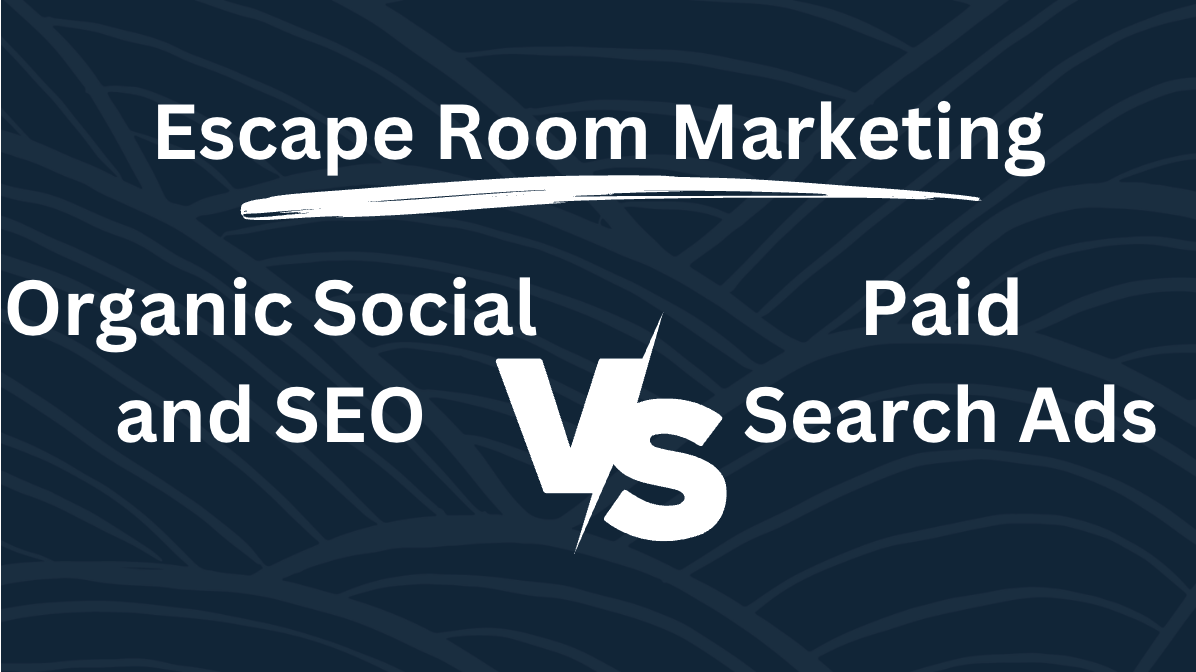
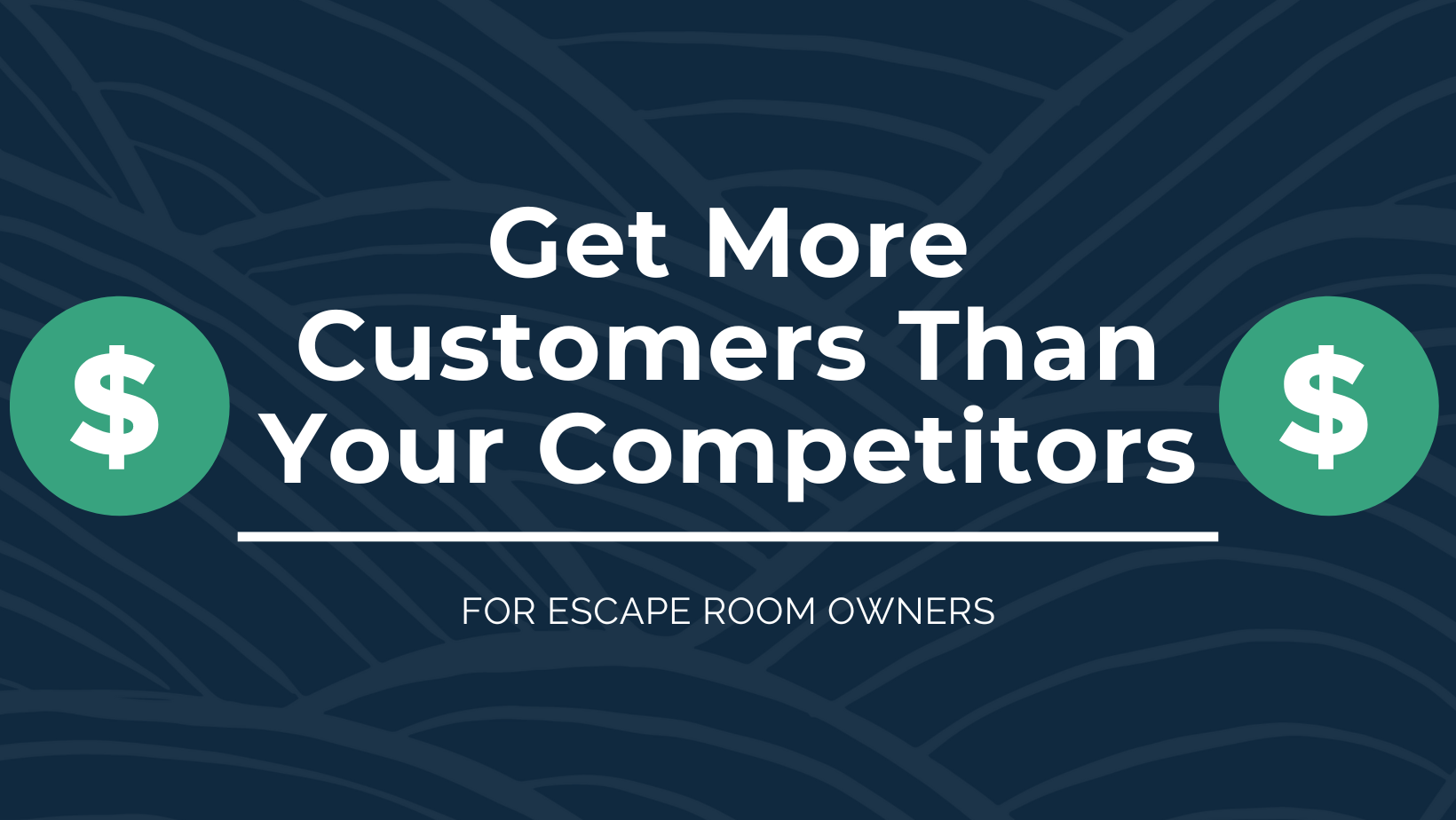
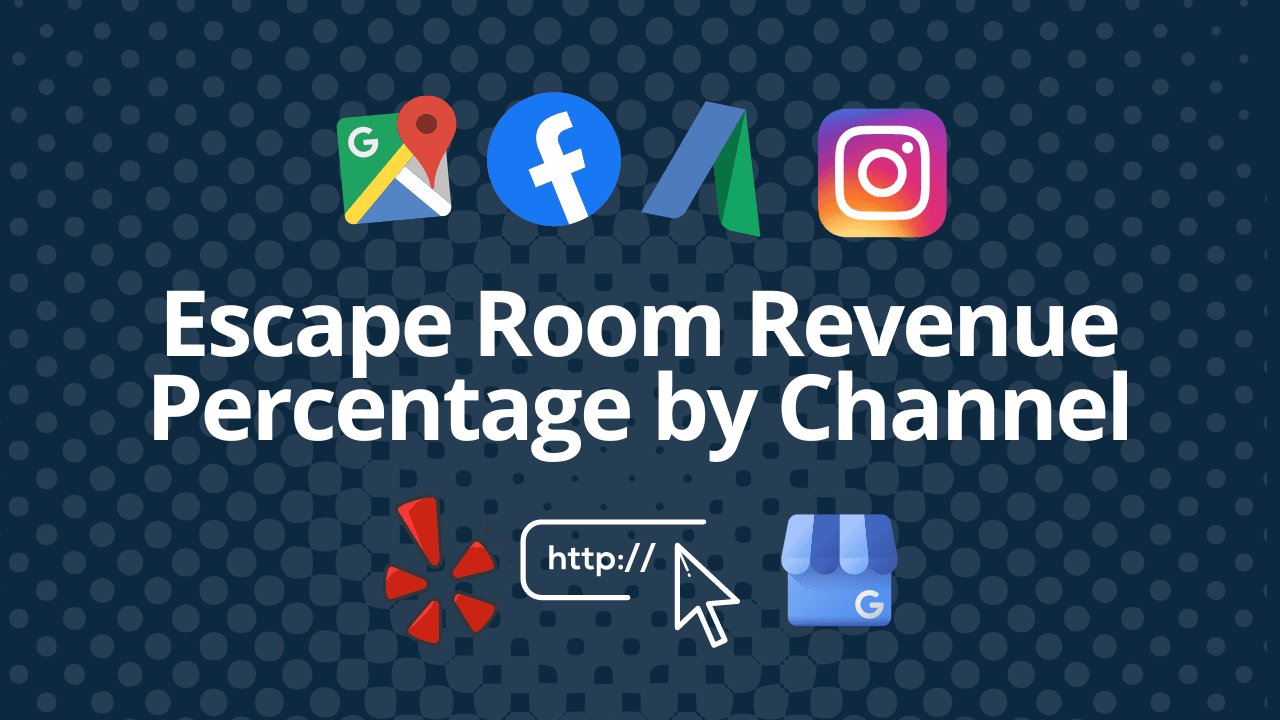
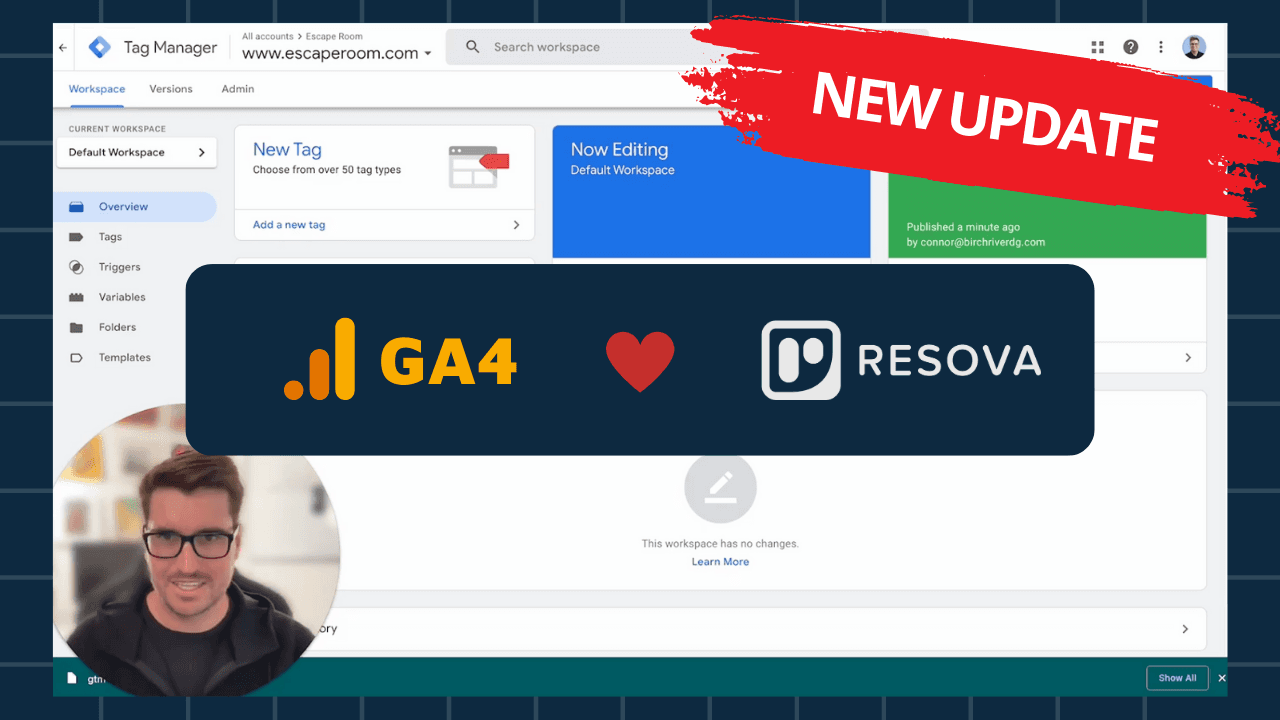
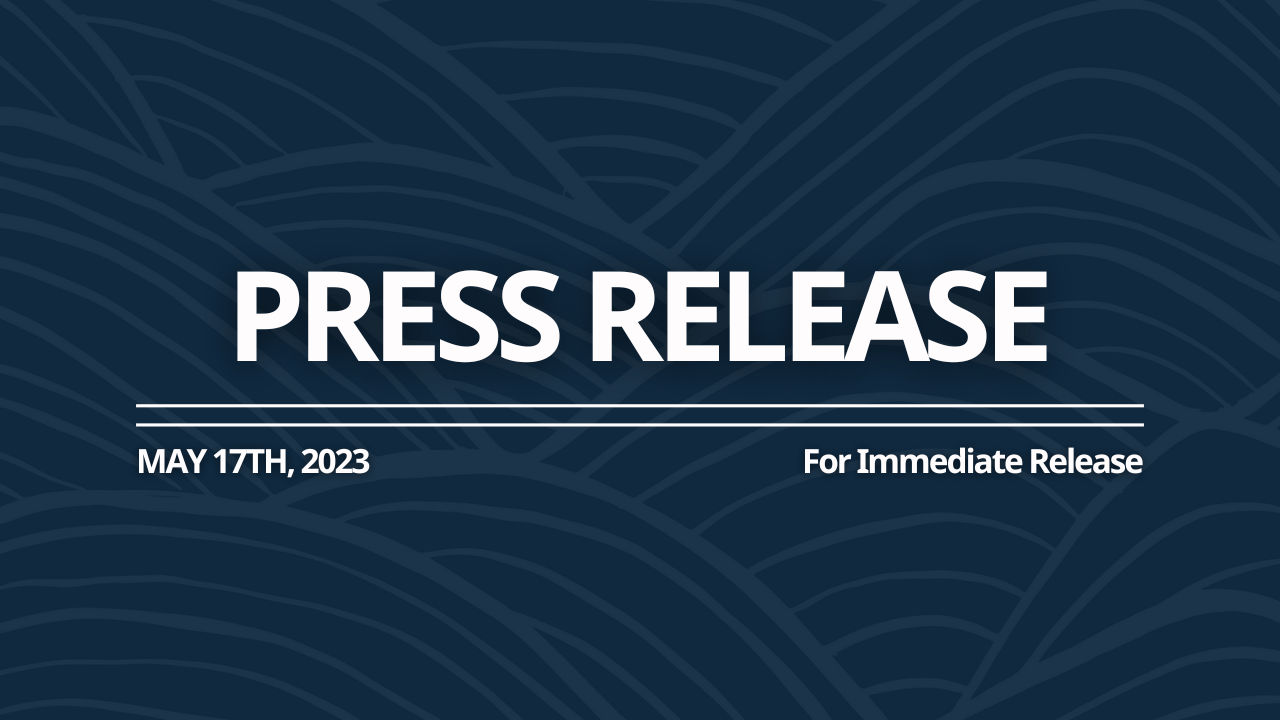
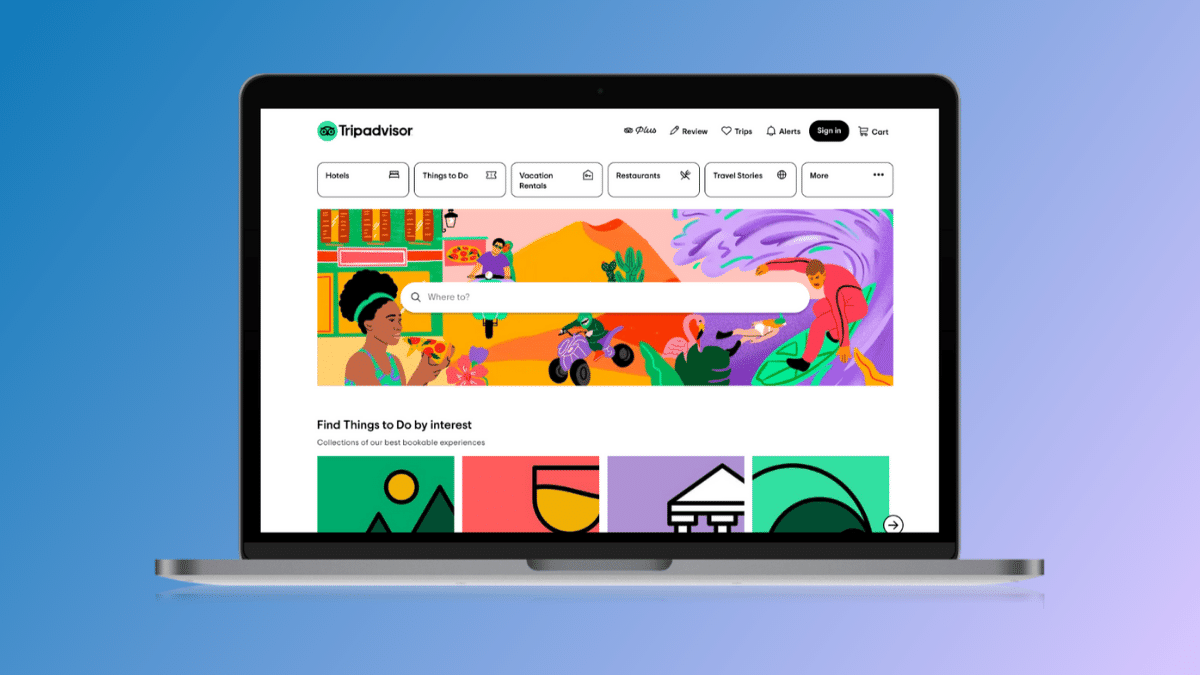
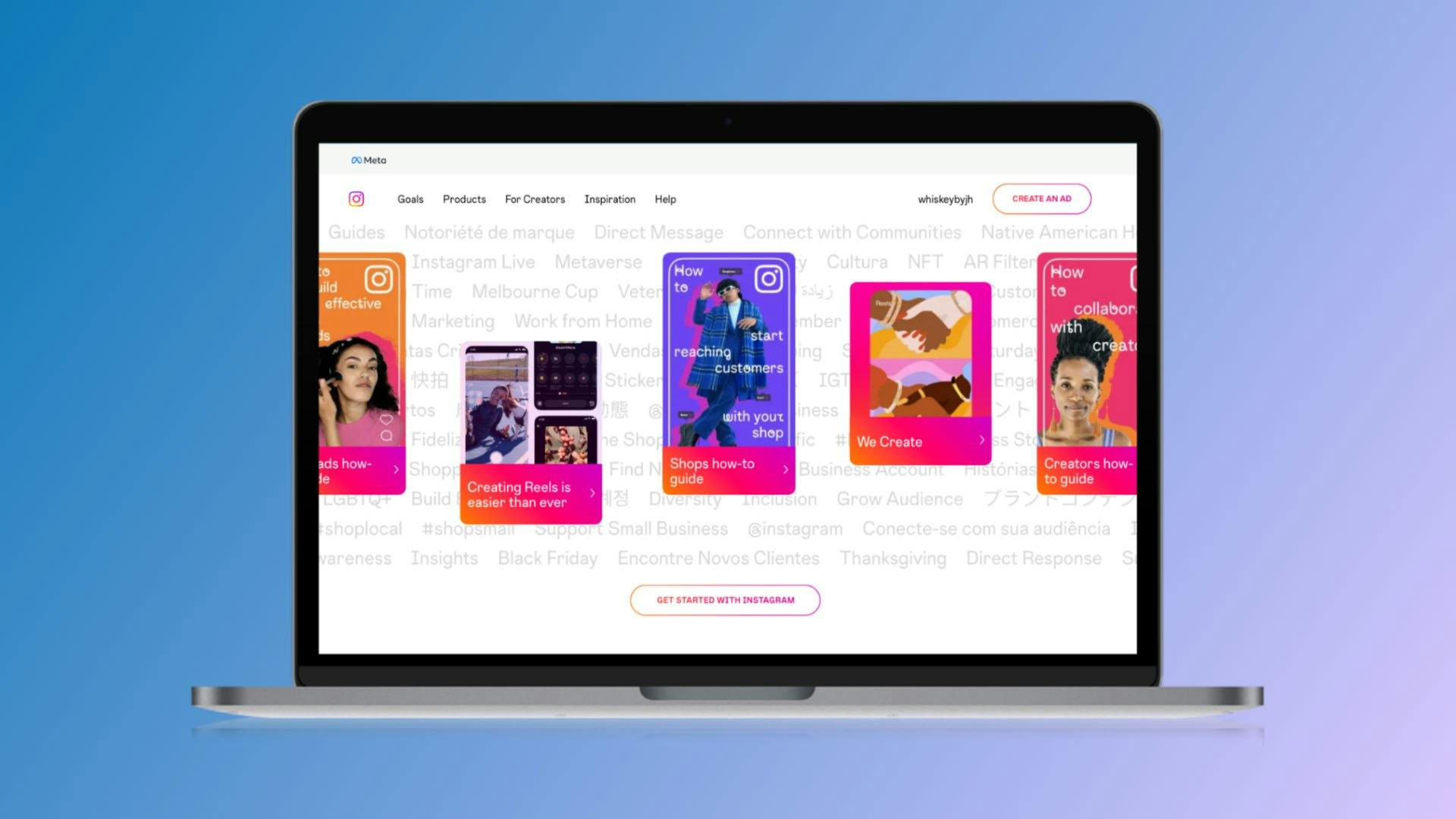

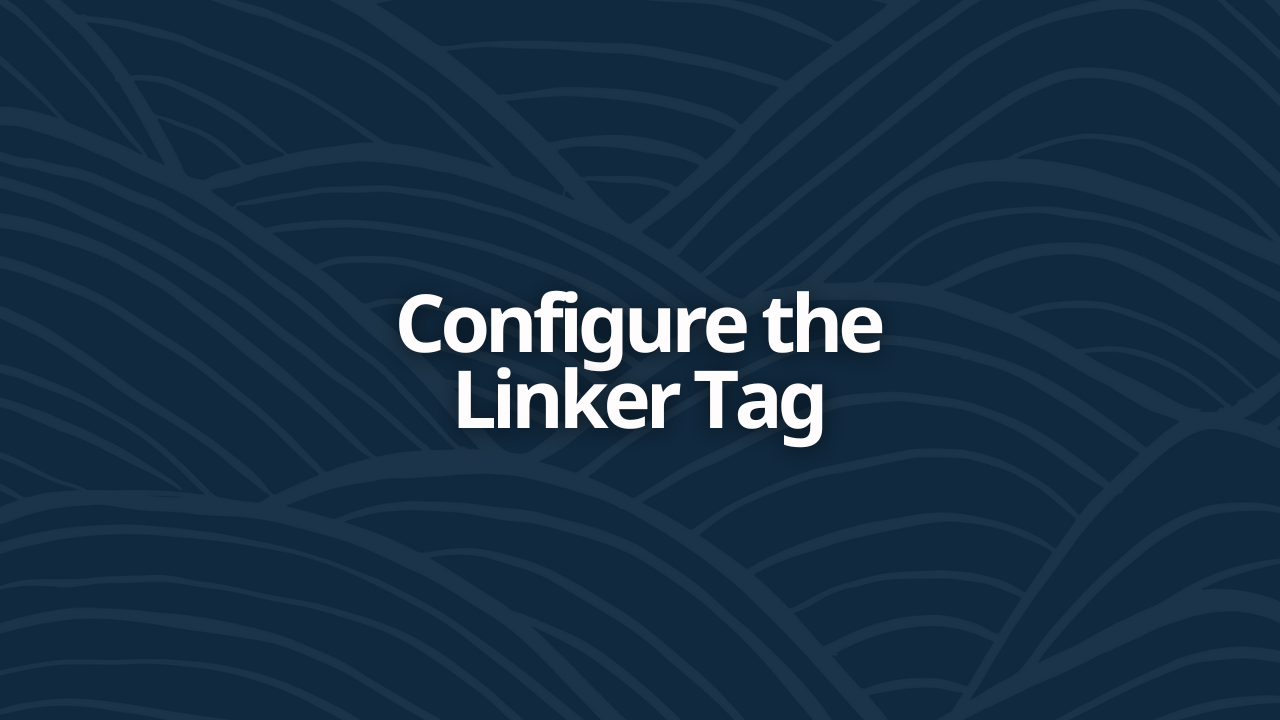
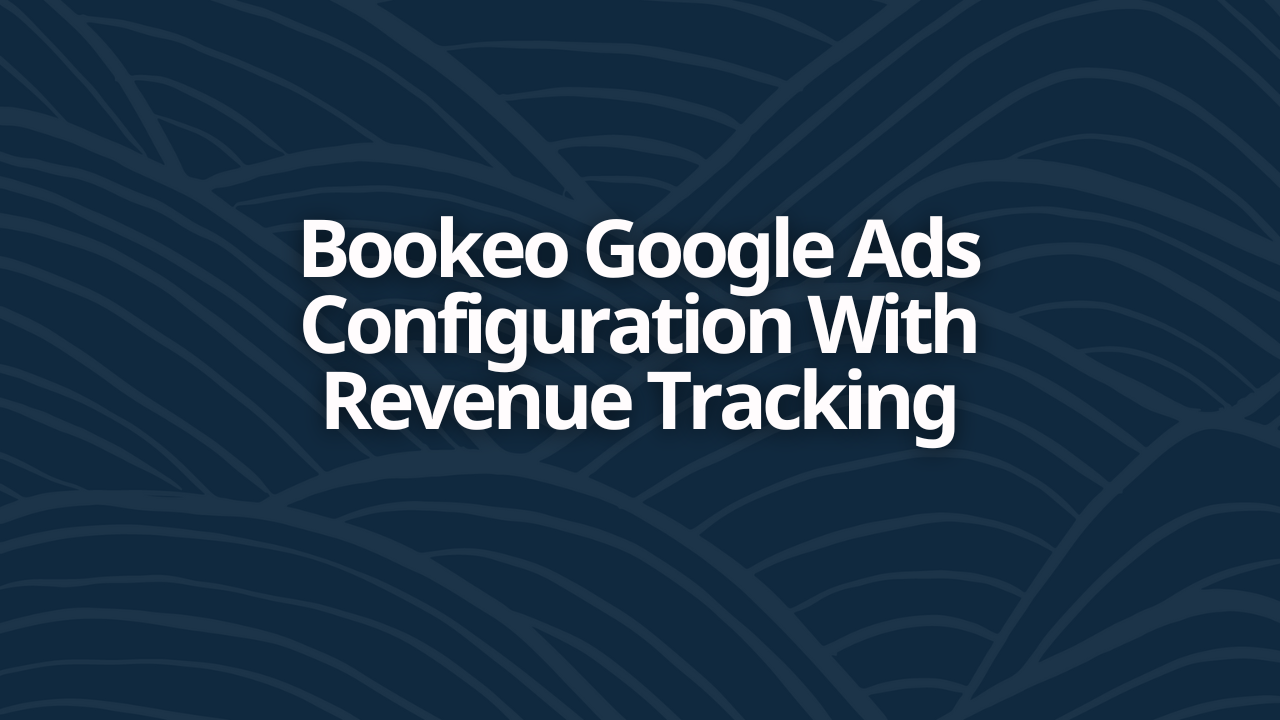
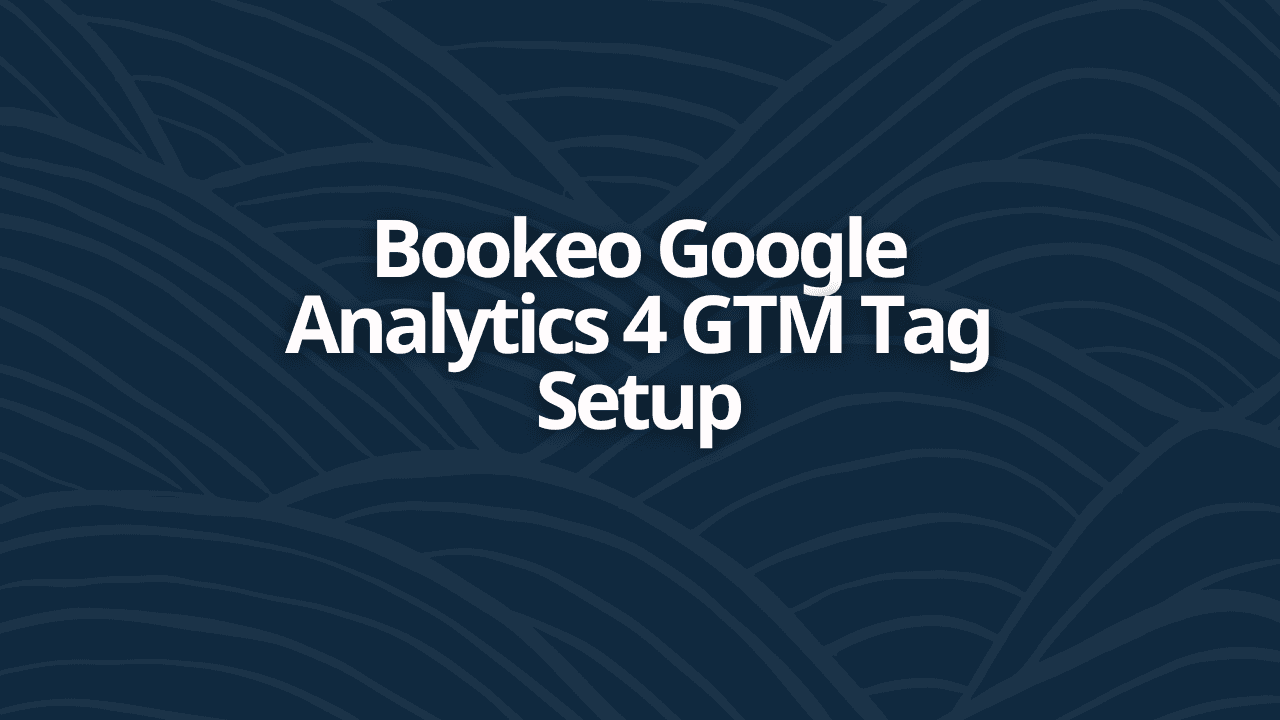
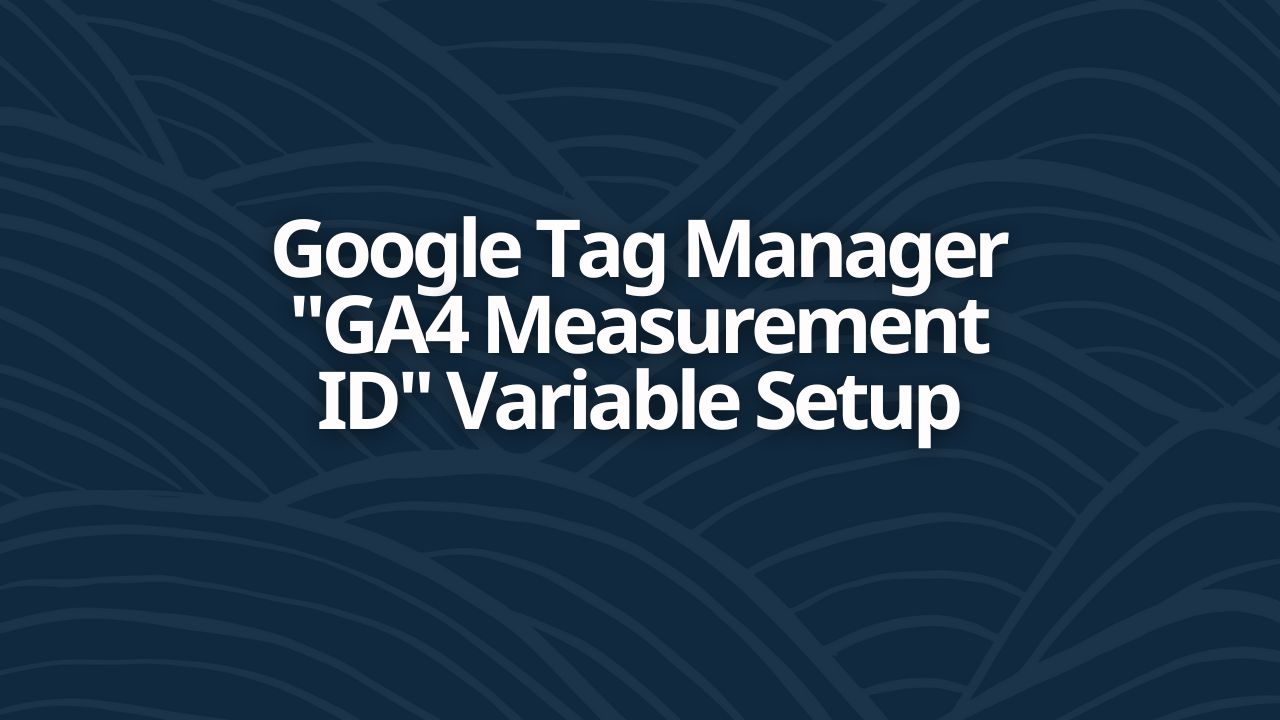
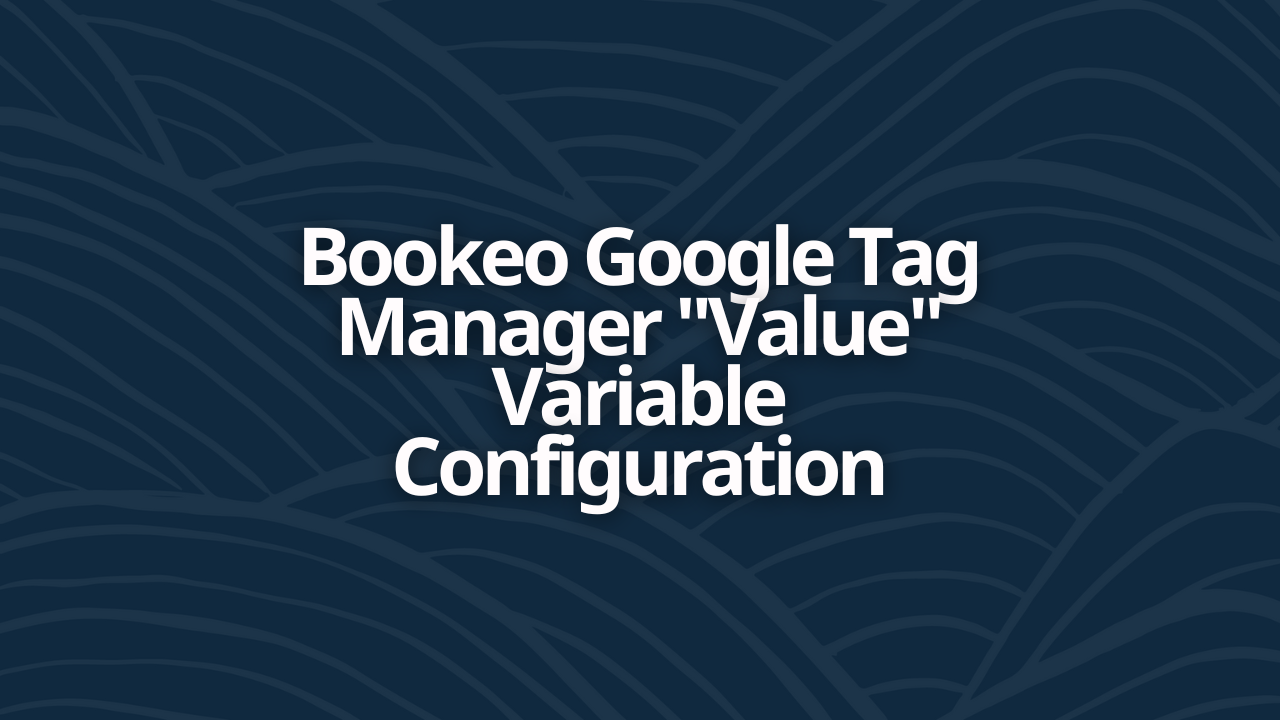
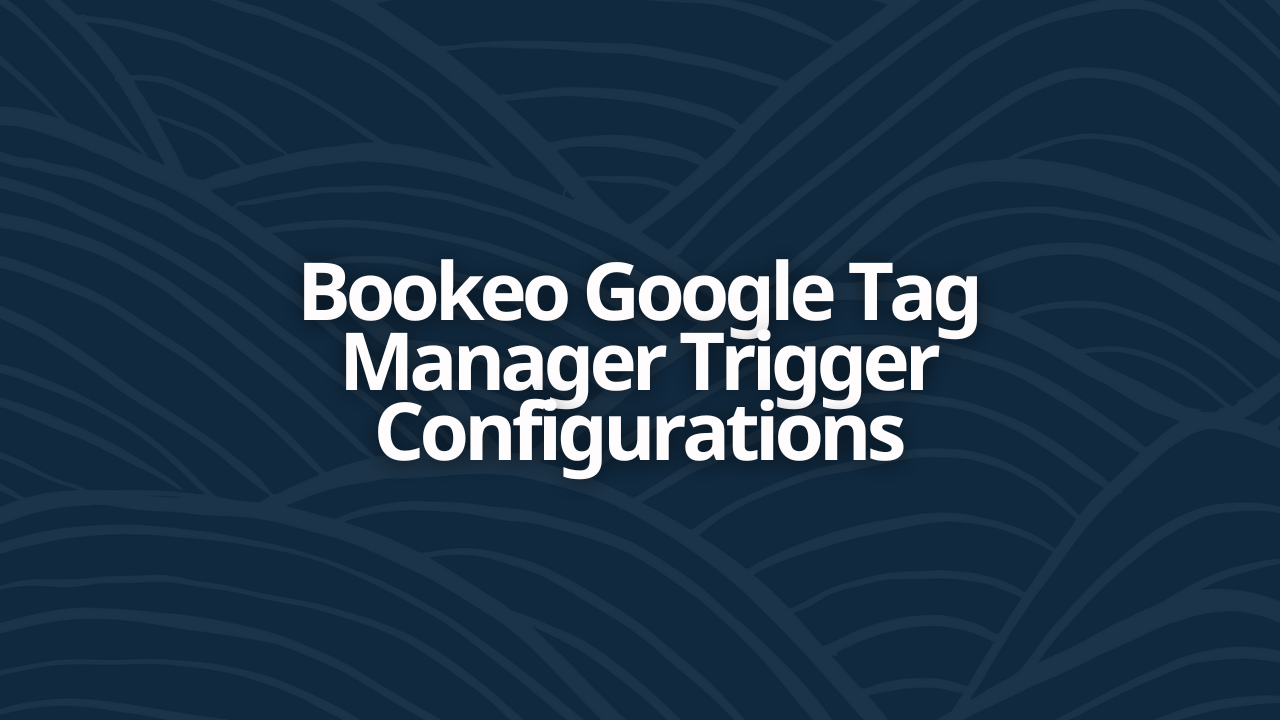
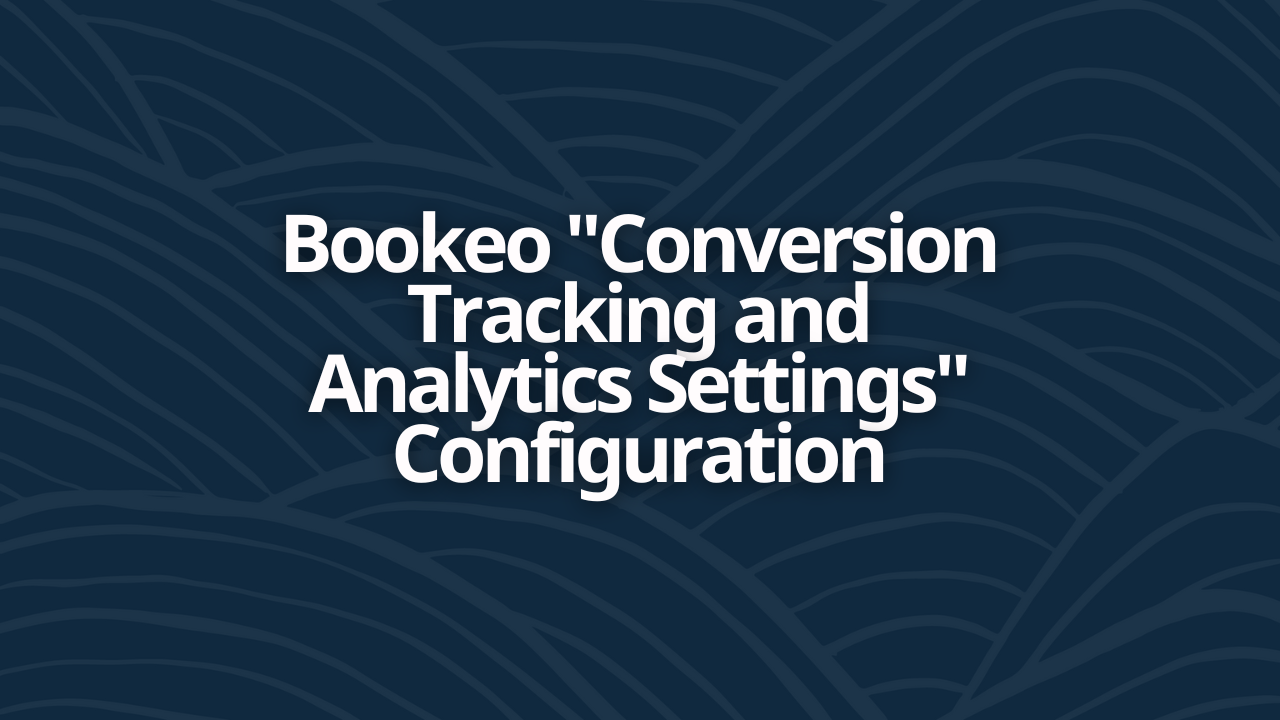
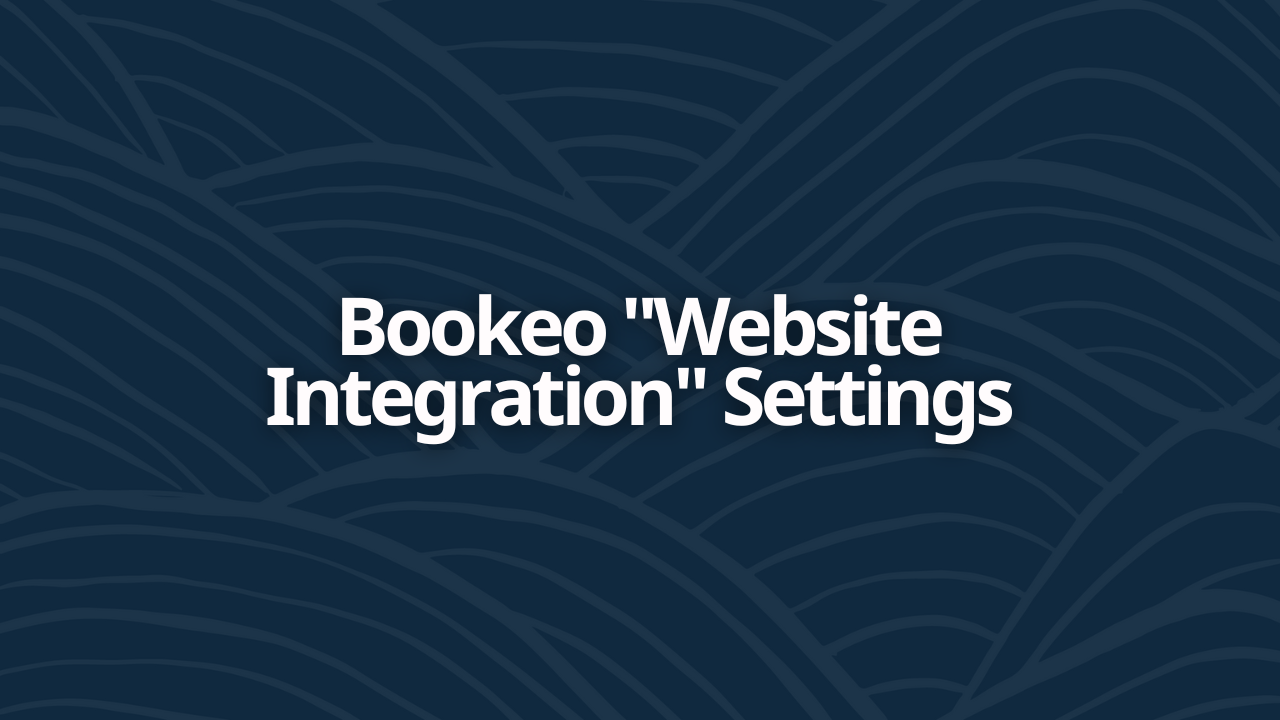
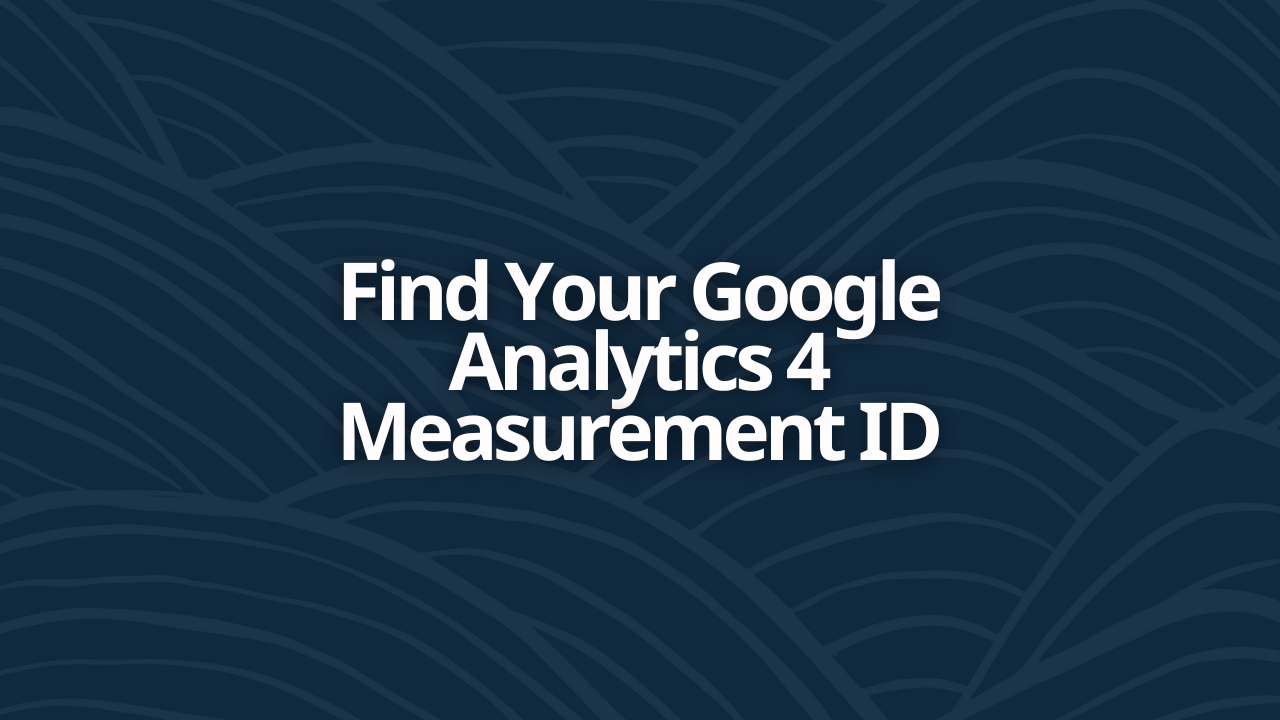
![[2023] Bookeo Escape Room Integration Guide](/_next/image?url=https%3A%2F%2Fcms.birchriverdg.com%2Fwp-content%2Fuploads%2F2023%2F03%2FBookeo-Series.png&w=3840&q=75)
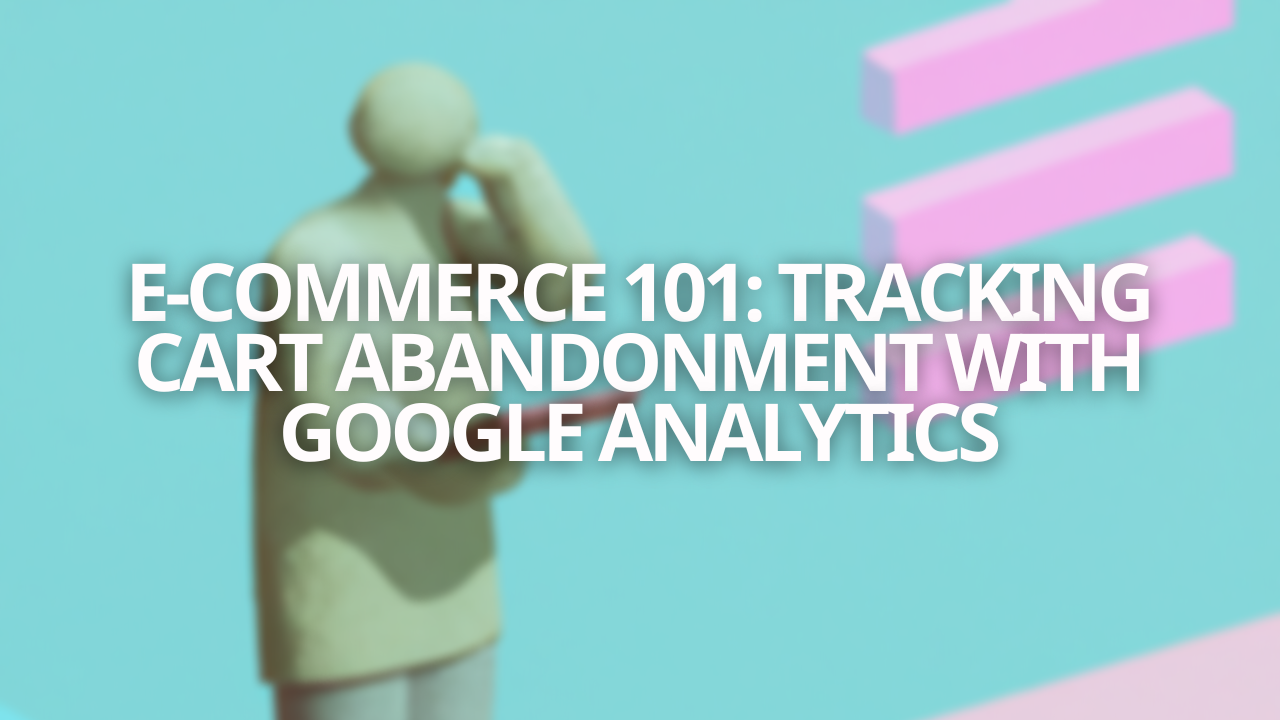
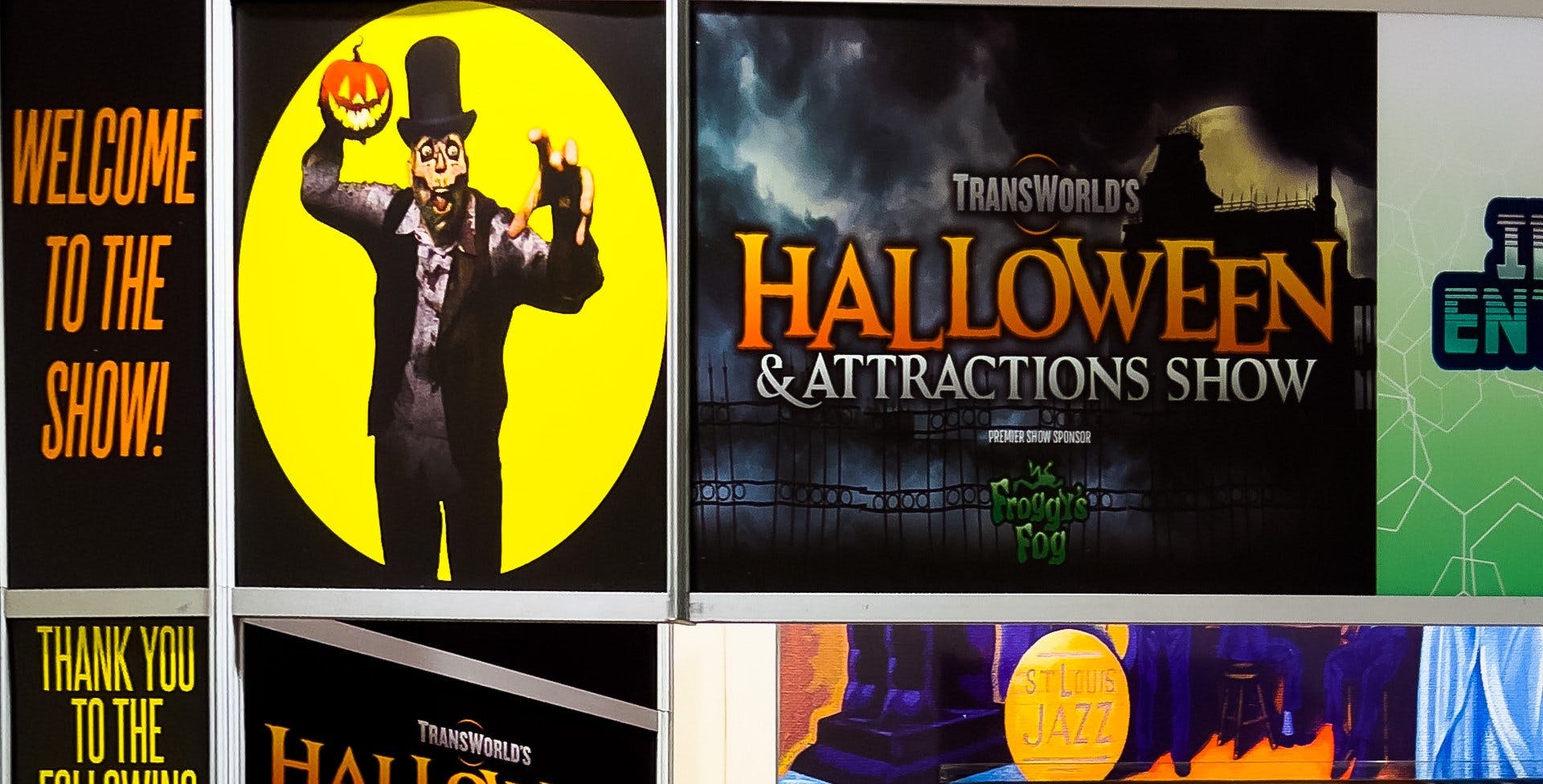
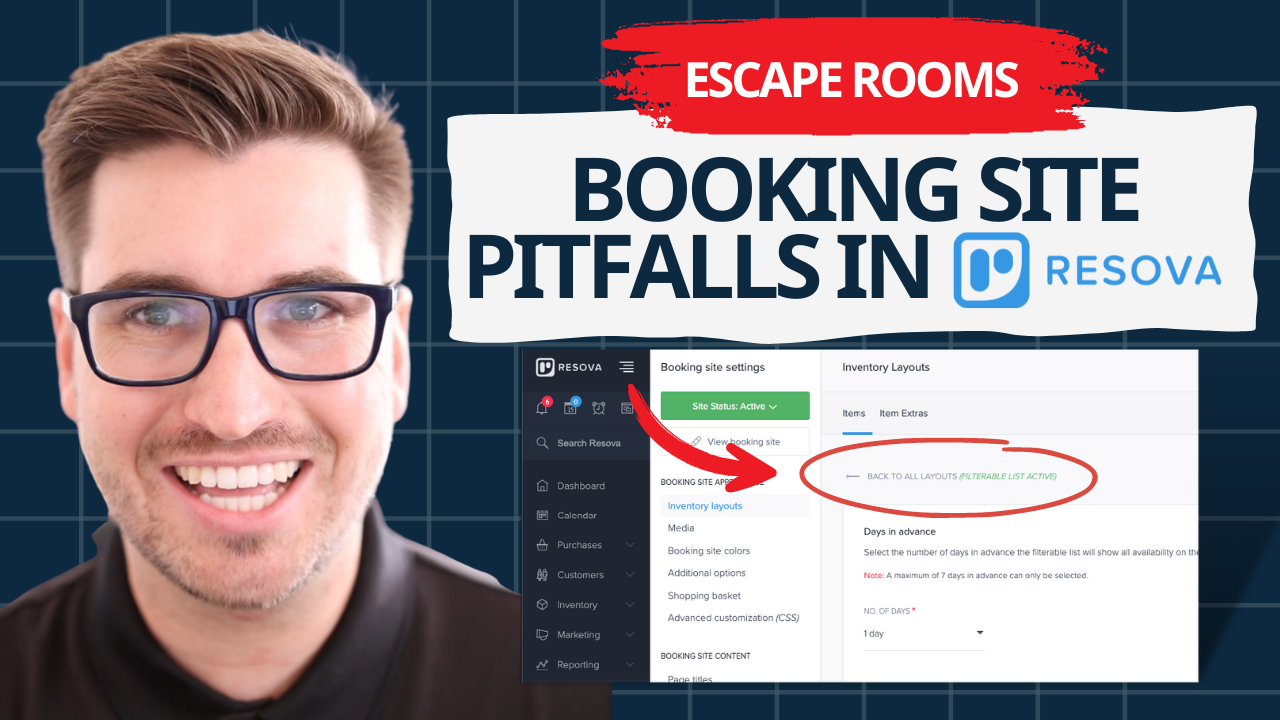

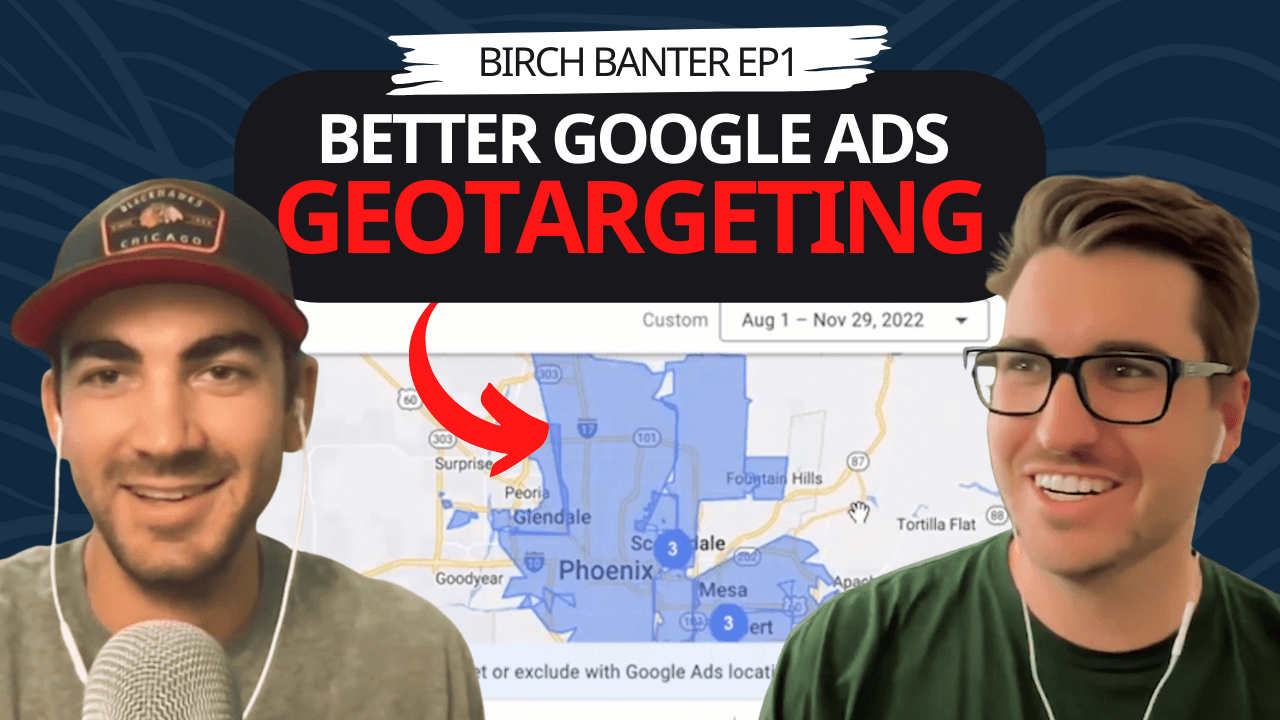
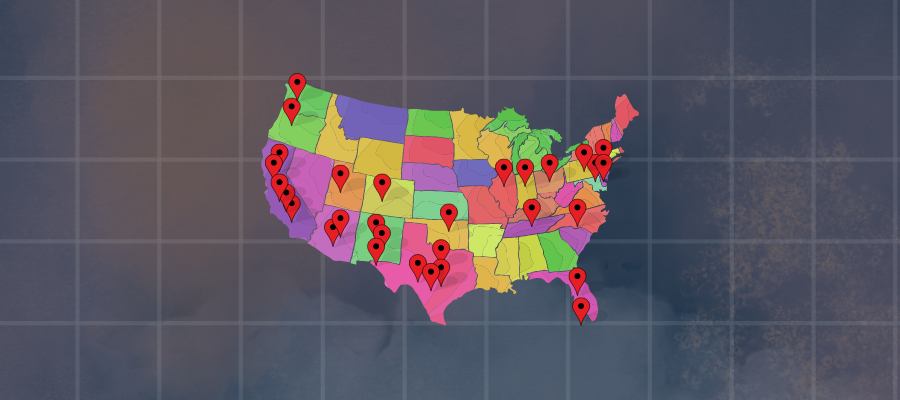
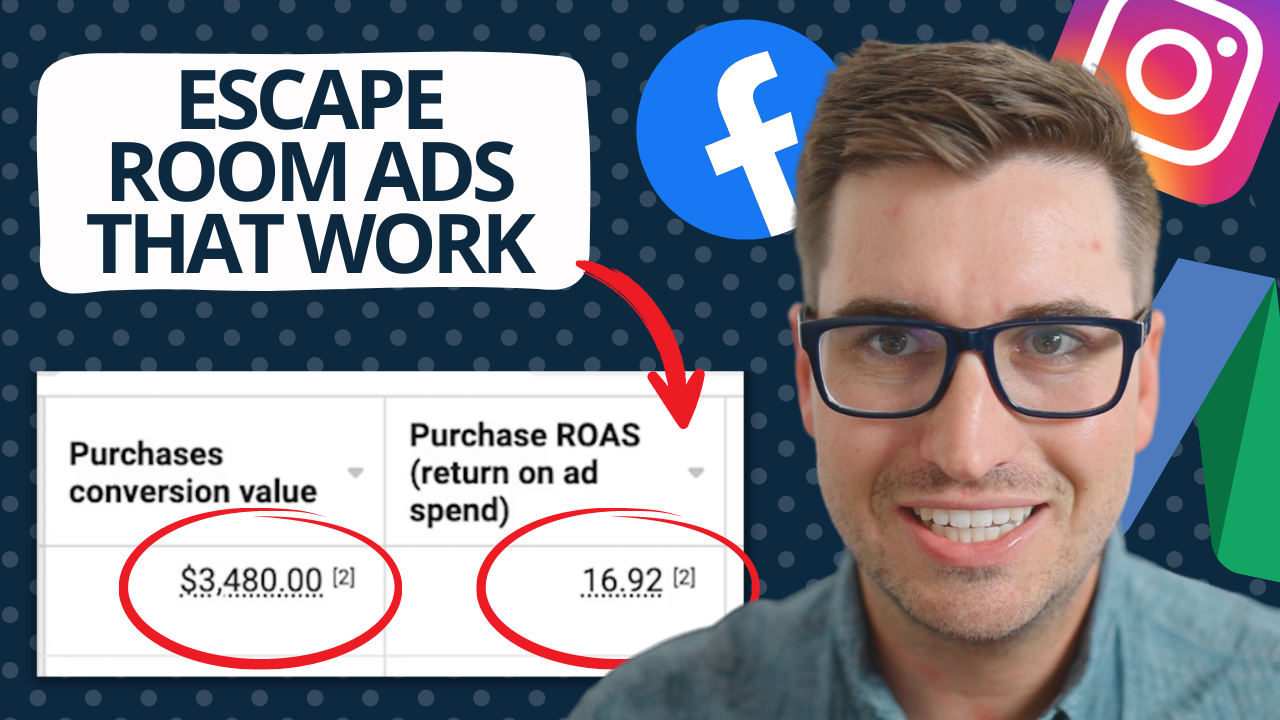

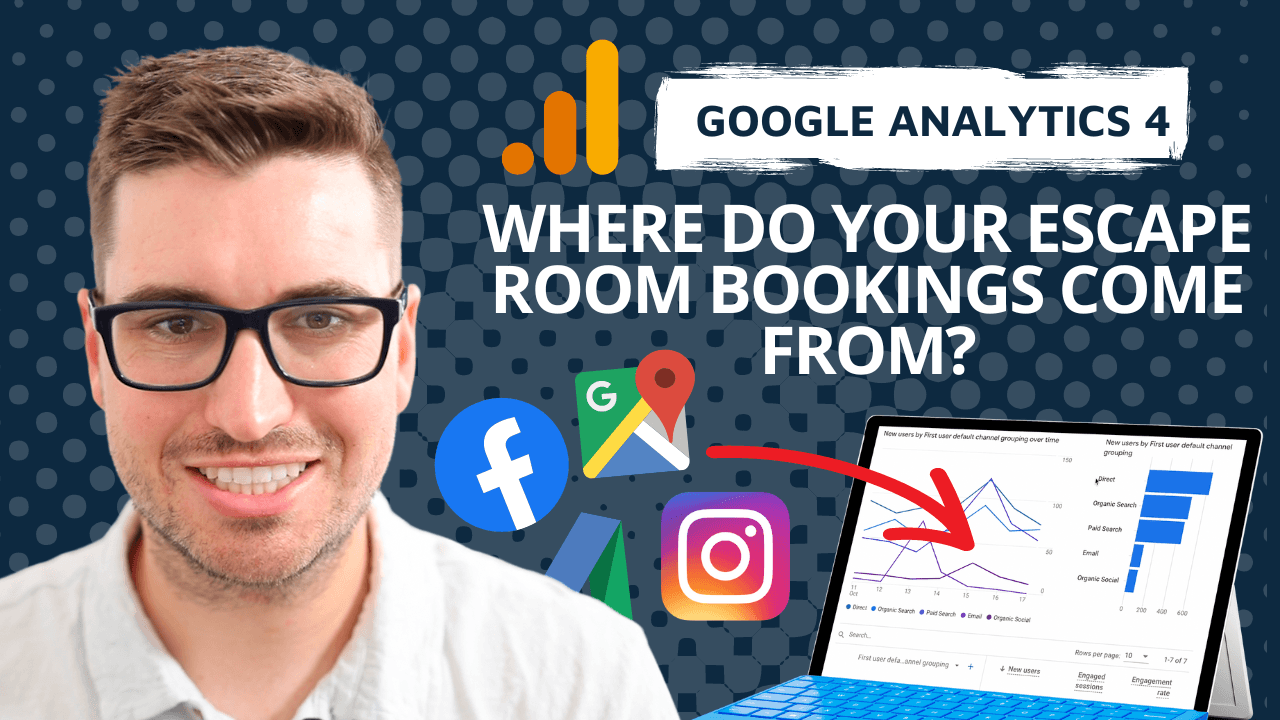
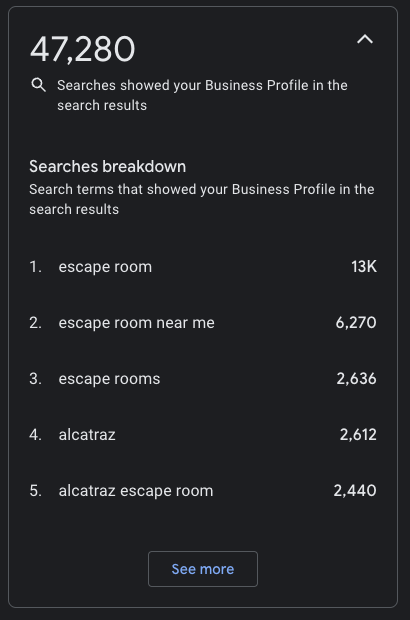
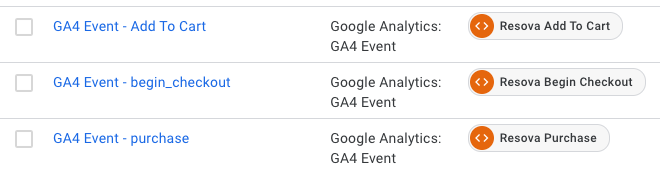



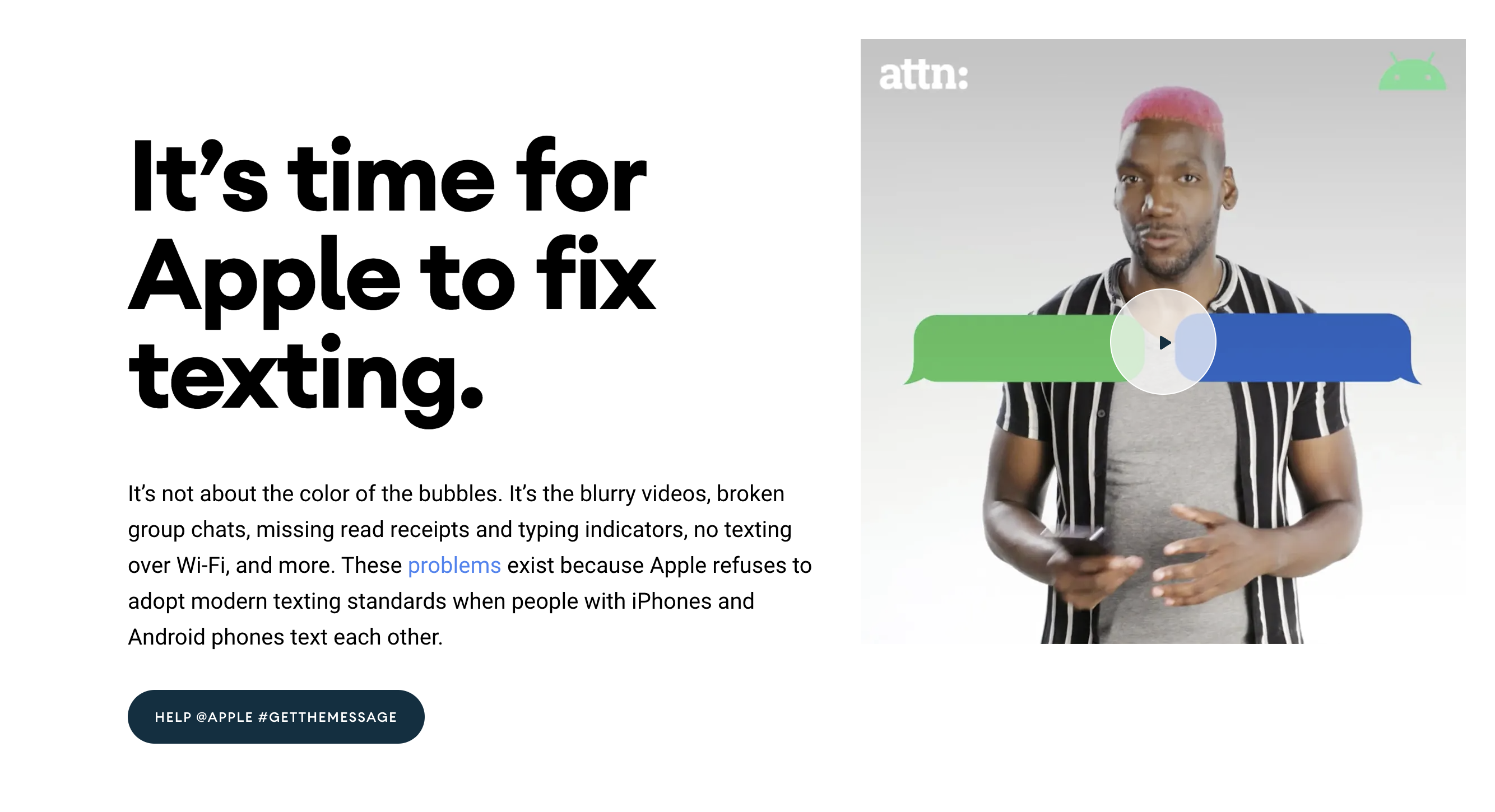
![[2022] The Ultimate Escape Room Marketing Plan](/_next/image?url=https%3A%2F%2Fcms.birchriverdg.com%2Fwp-content%2Fuploads%2F2022%2F08%2FLoyalty-Loop%402x.png&w=3840&q=75)