Here, we will walk you through getting Bookeo and Google Analytics 4 setup by utilizing a pre-configured template.
In 2024, if you're not getting the right tracking to your analytics you are leaving money on the table!
Configuring this correctly won't just get your Google Analytics 4 working, you can utilize this connection to get revenue tracking working for your Google Ads.
1) Install the Bookeo Widget on Your Website
To start, navigate to Settings after logging into Bookeo then choose "Web Site Integration"

There are a few options on this page you must verify are correct.
Ensure your page location is "Embed a widget in my website"

Copy and past the widget code onto your website if you have not done so already.

Copy and paste the web page that your main booking code from above is on.

For options be sure that the following settings are correct:
- Second Screen: Remain inside the widget
- Mobile: use the widget embedded in the website (if you do not select this you may get cross domain issues and break the entire setup)

Then hit "Ok" at the top right of the page to save!

2) Find your Google Analytics 4 Measurement ID
Start by navigating to your Google Analytics 4 account and select the settings cog at the bottom left. This will open the admin panel.
Once your admin panel is open select the "Data Streams" option highlighted in the image below.

The "Data Streams" panel will show the data stream that was setup during your Google Analytics 4 initial configuration. If you do not have one listed please click "Add Stream" and create a new one for your website.

On this page you will find a lot of data, but we are looing for the "Measurement ID". It will start with a G- .

3) Configure Google Tag Manager With The Pre-Configured Template
We'll send you the GTM template needed for this by completing the form below:
Using the template, we will add the following items to your Google Tag Manager:
The "Bookeo Begin Checkout" and "Bookeo Purchase" Triggers

The triggers above will be used by the GA4 (Google Tag), Begin Checkout, and Purchase GTM Tag included in the template.

You can watch how to do this step with the following video:
You're all set! You now have GA4 and Bookeo working together!






![[2025] Configuring Bookeo & Google Analytics 4 (The Easy Way)](/_next/image?url=https%3A%2F%2Fcms.birchriverdg.com%2Fwp-content%2Fuploads%2F2023%2F04%2FCopy-of-How-to-Tell-If-Youre-Overspending-On-Google-Ads-4.png&w=3840&q=75)



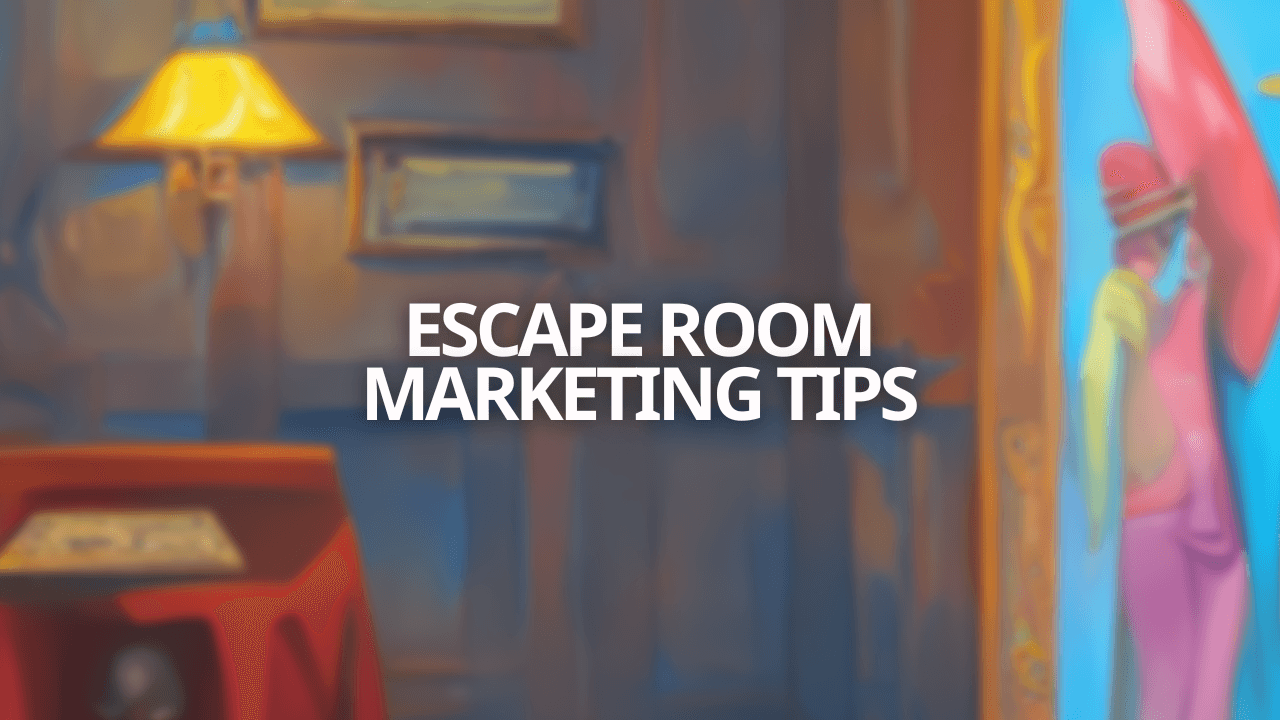
![4 Best Escape Room Booking Software Solutions [2024]](/_next/image?url=https%3A%2F%2Fcms.birchriverdg.com%2Fwp-content%2Fuploads%2F2022%2F12%2FEscape-Room-Booking-Systems-1.png&w=3840&q=75)
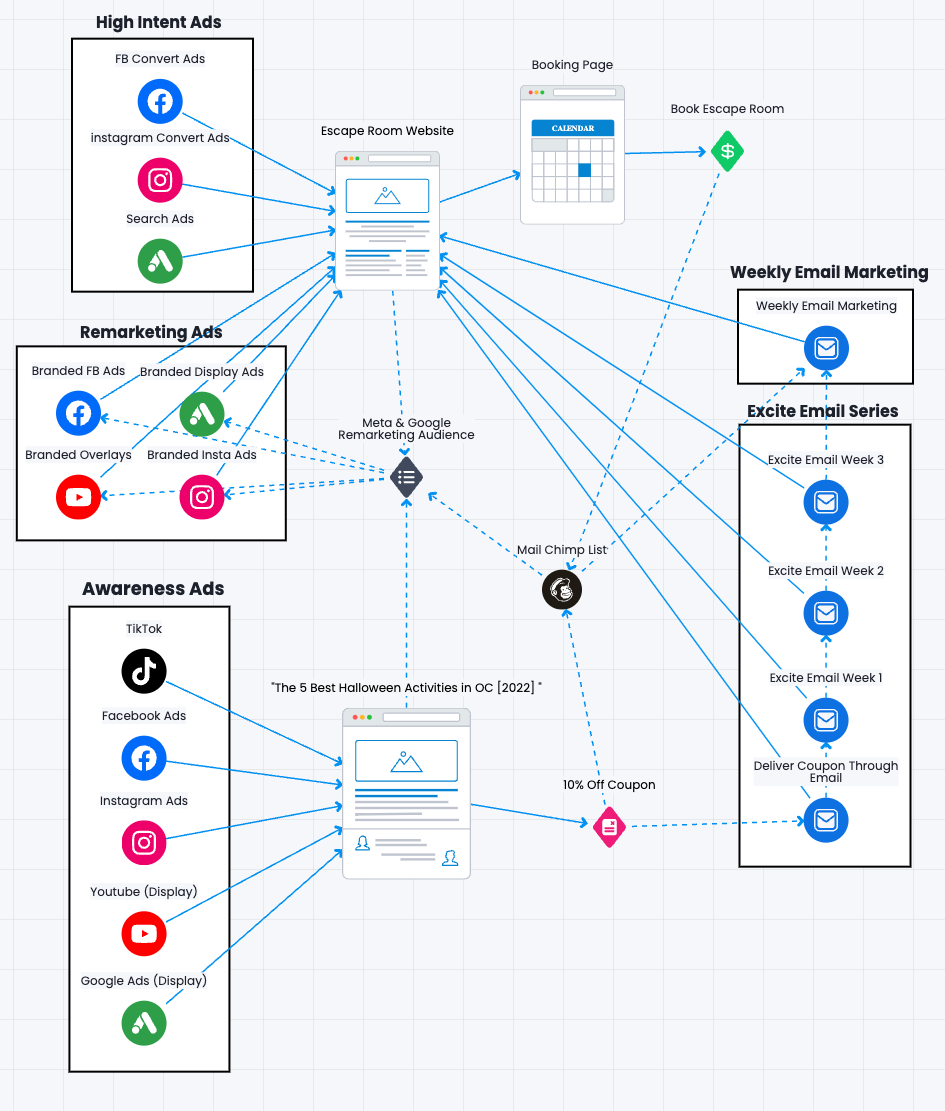

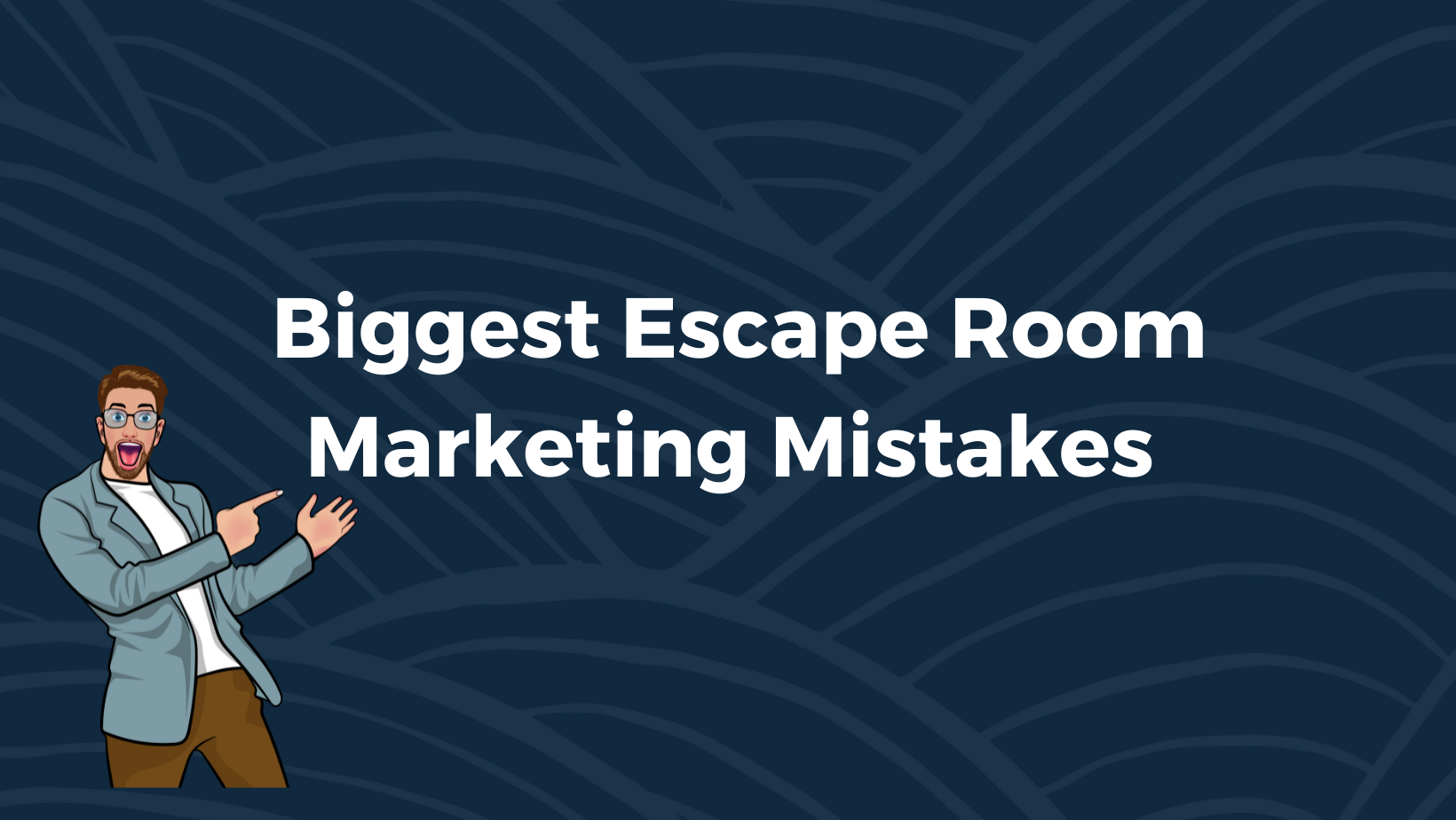
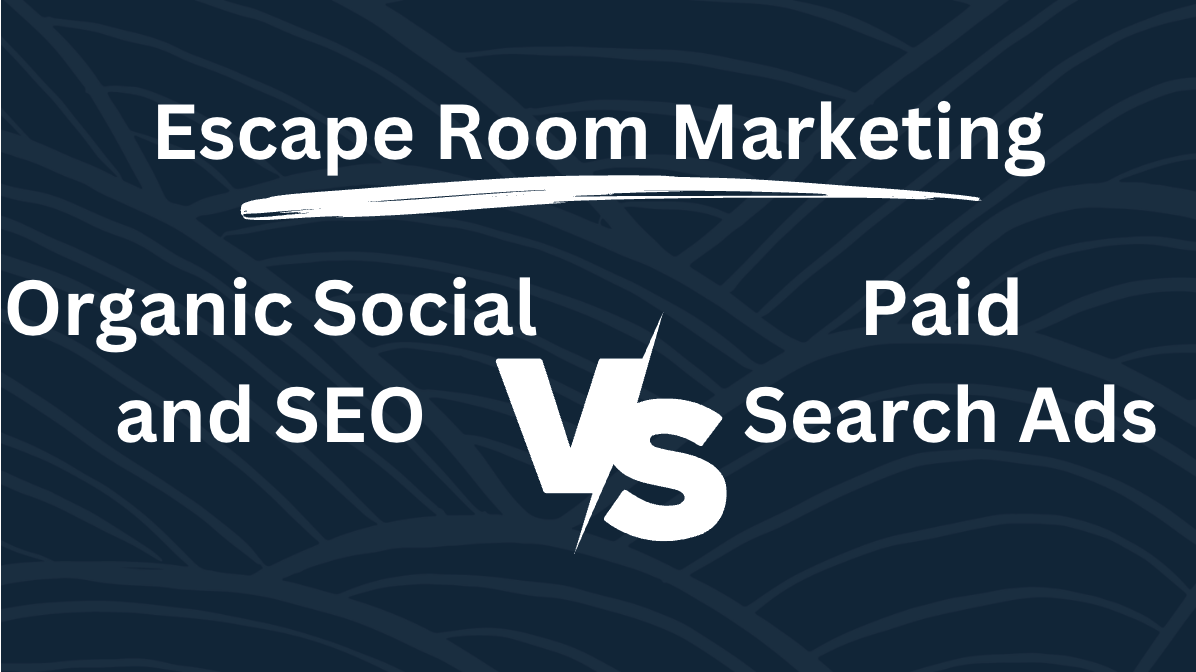
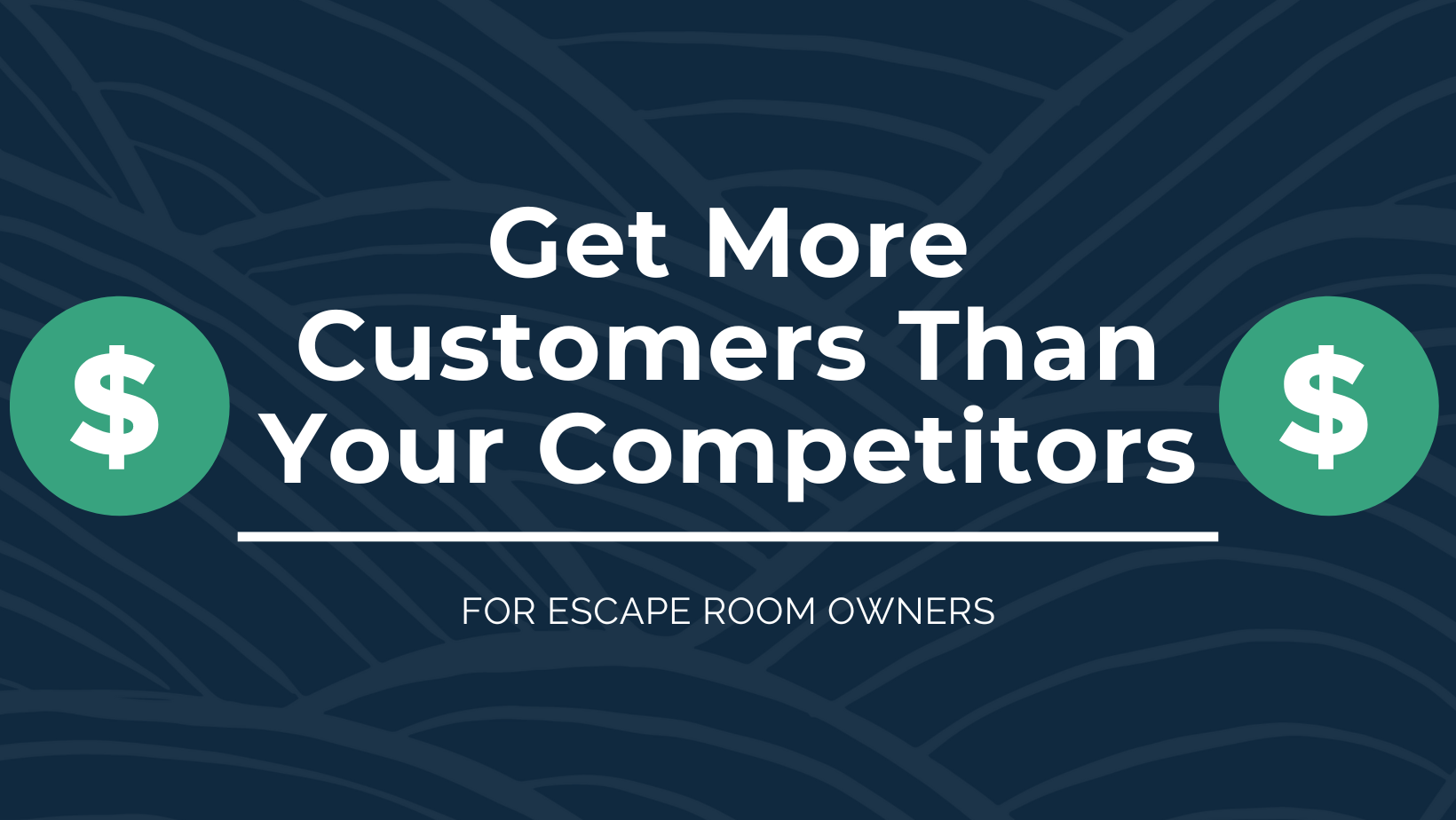
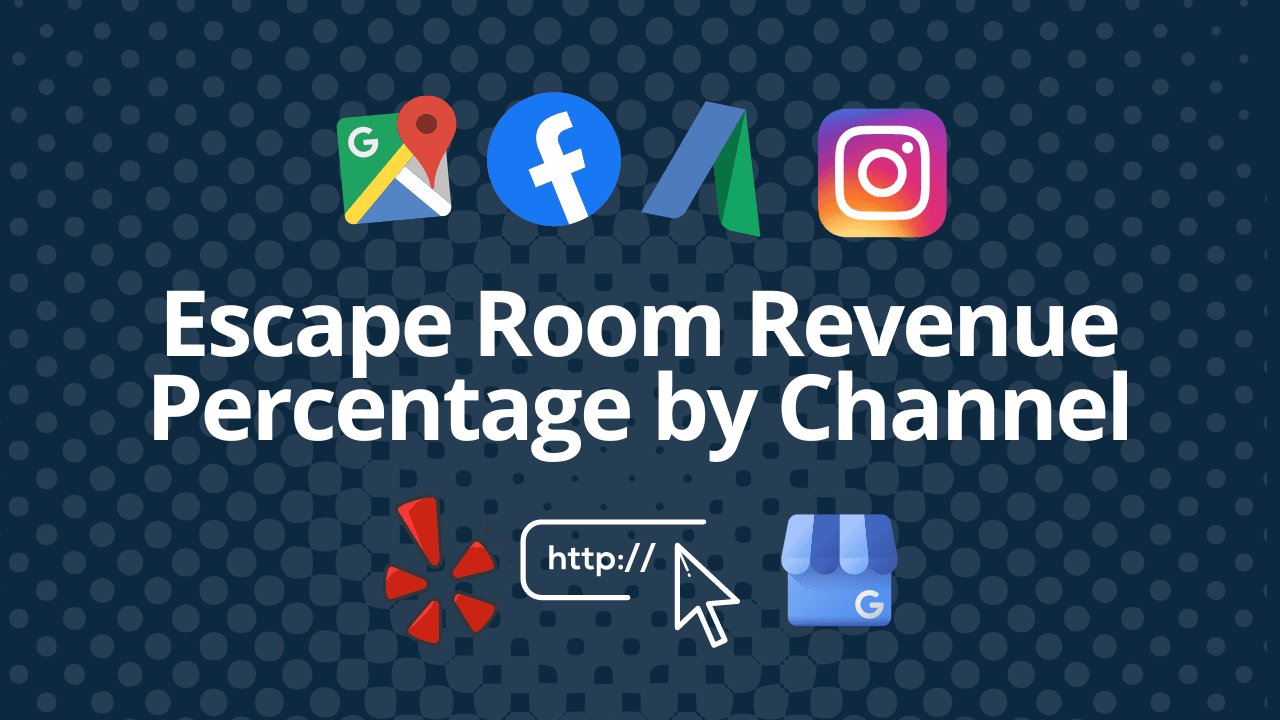
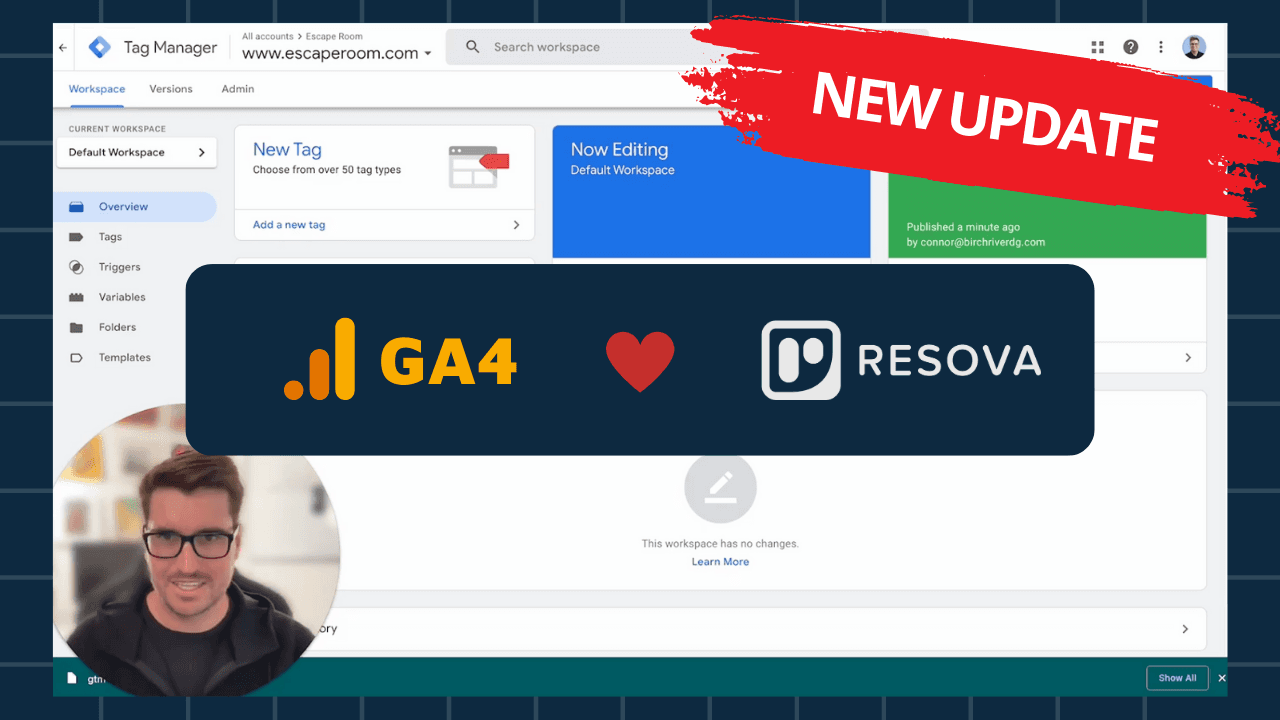
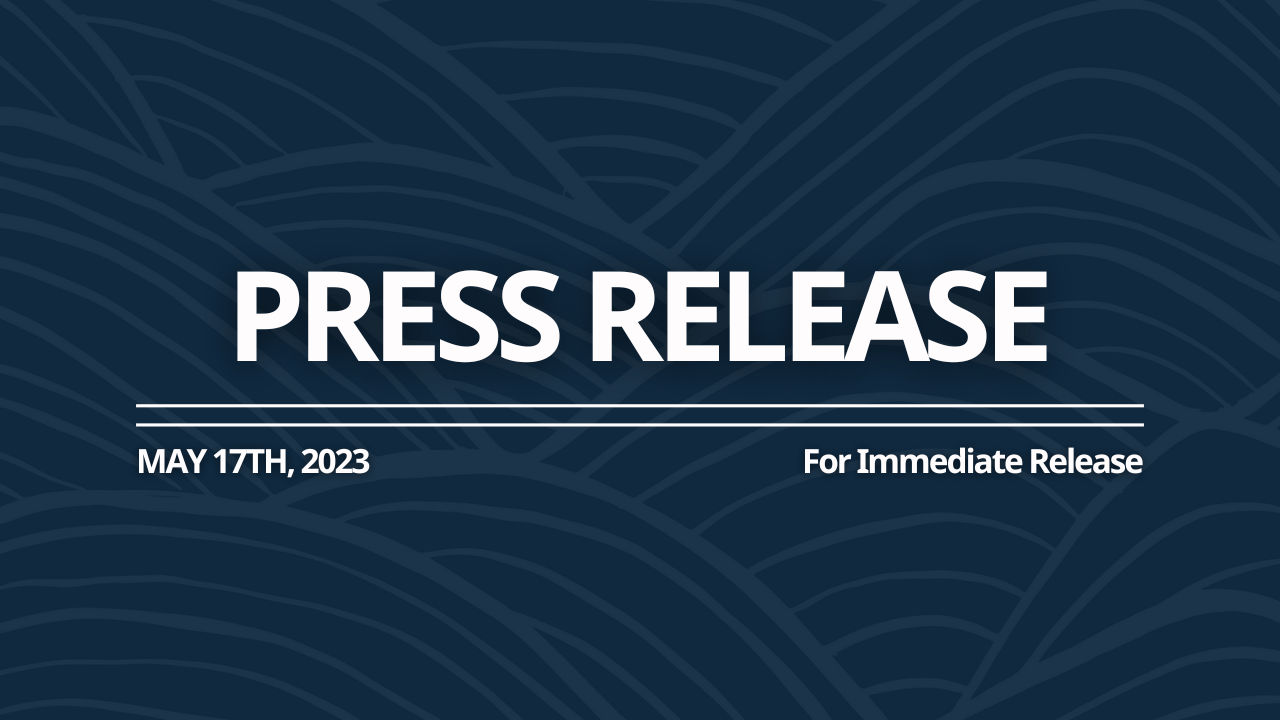
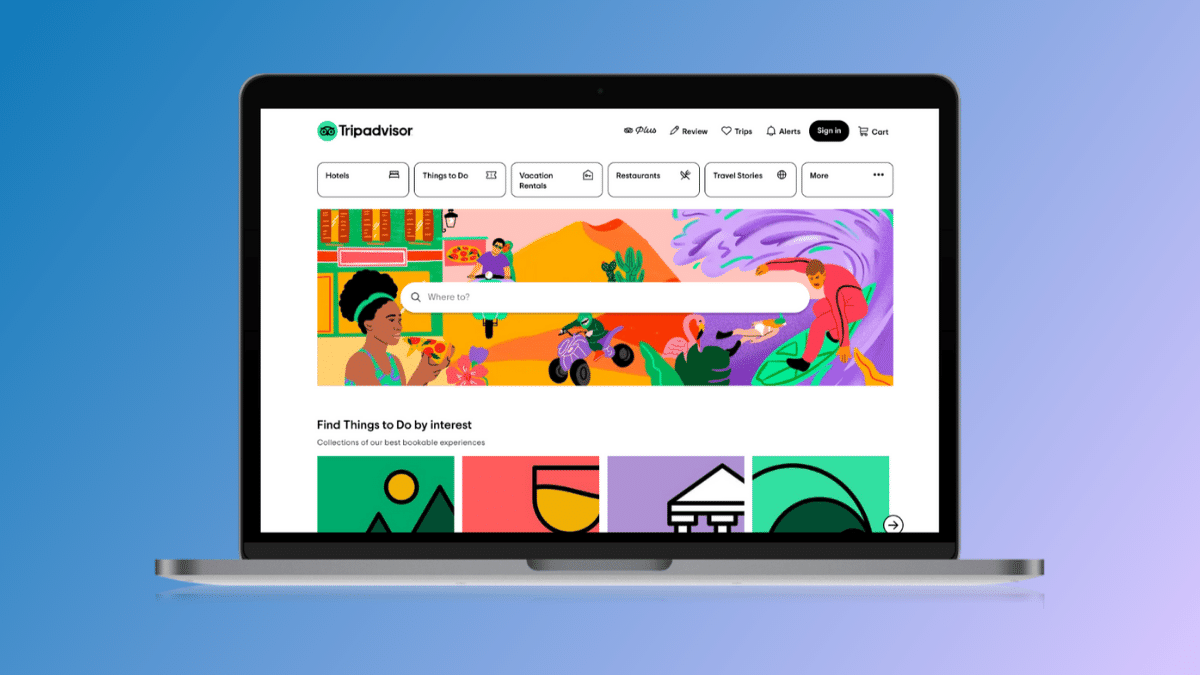
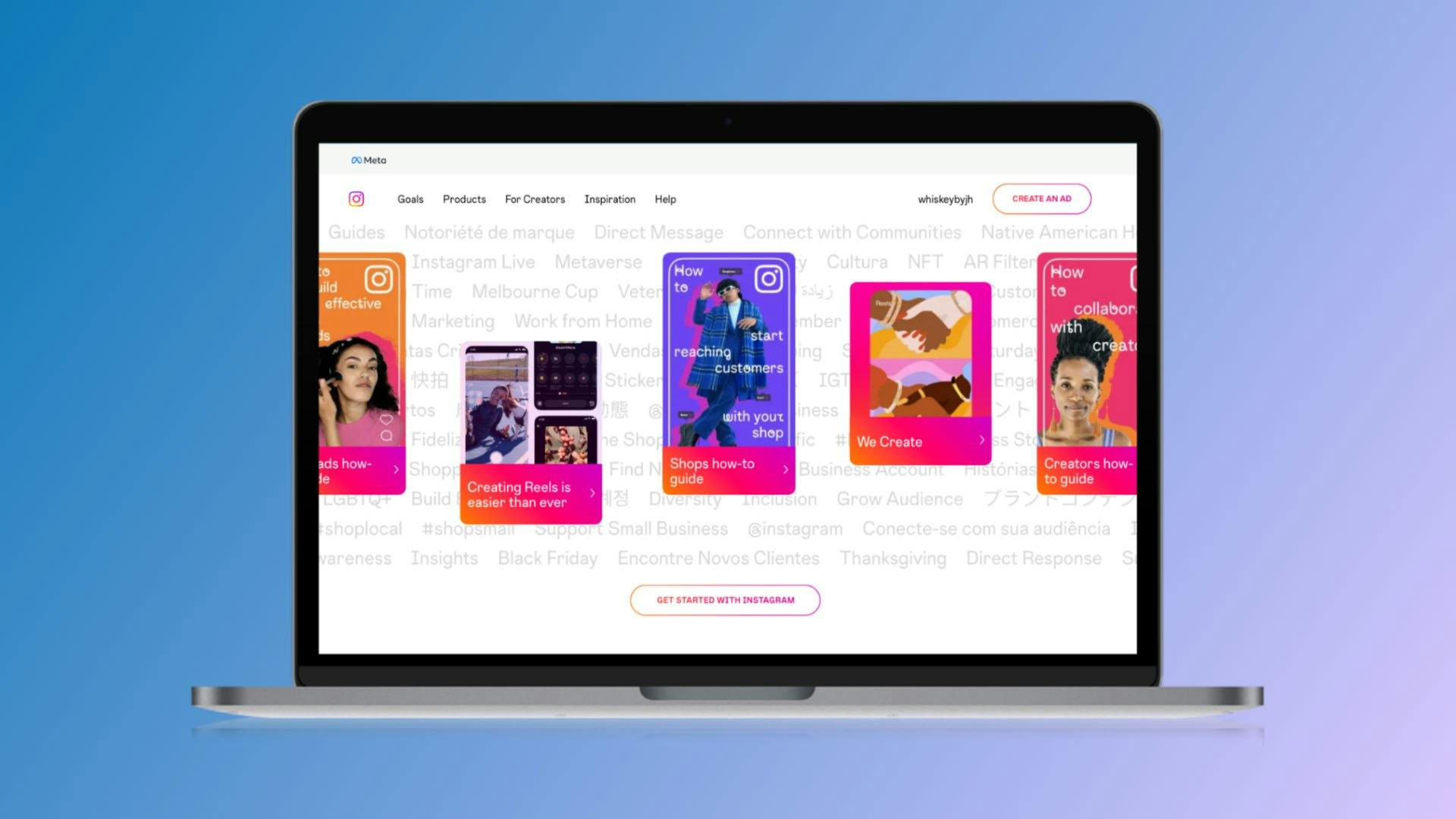

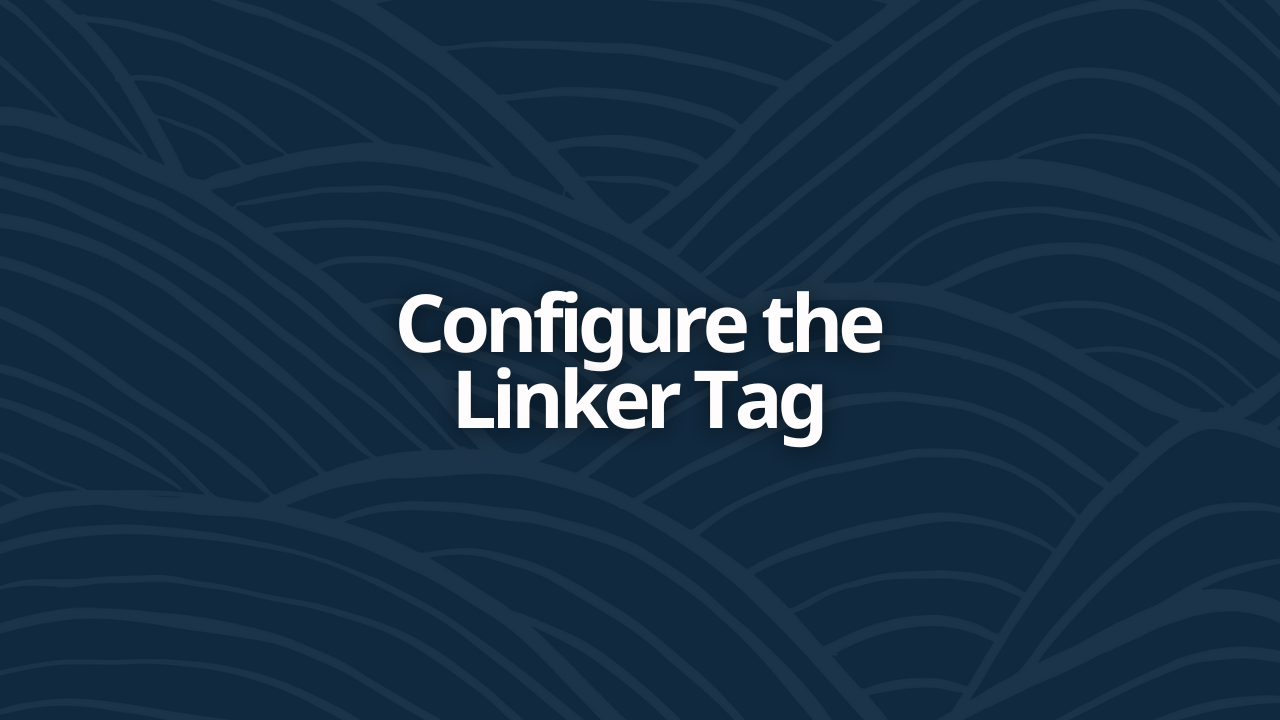
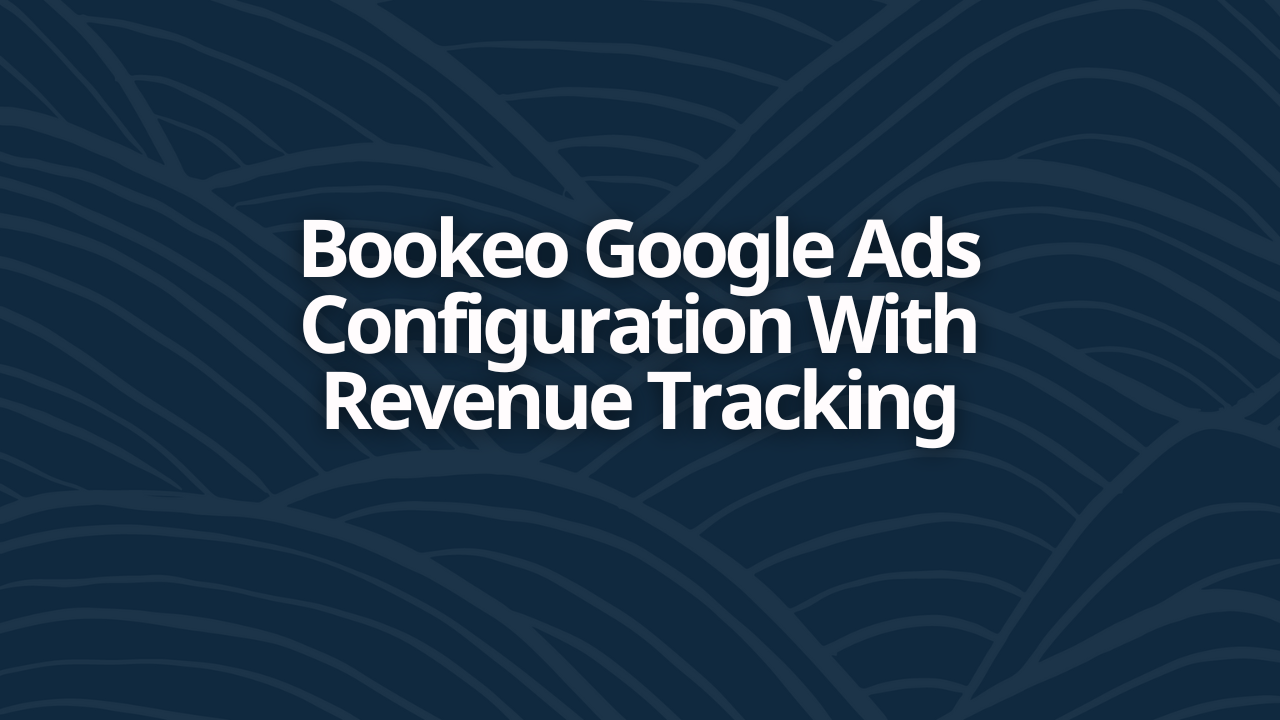
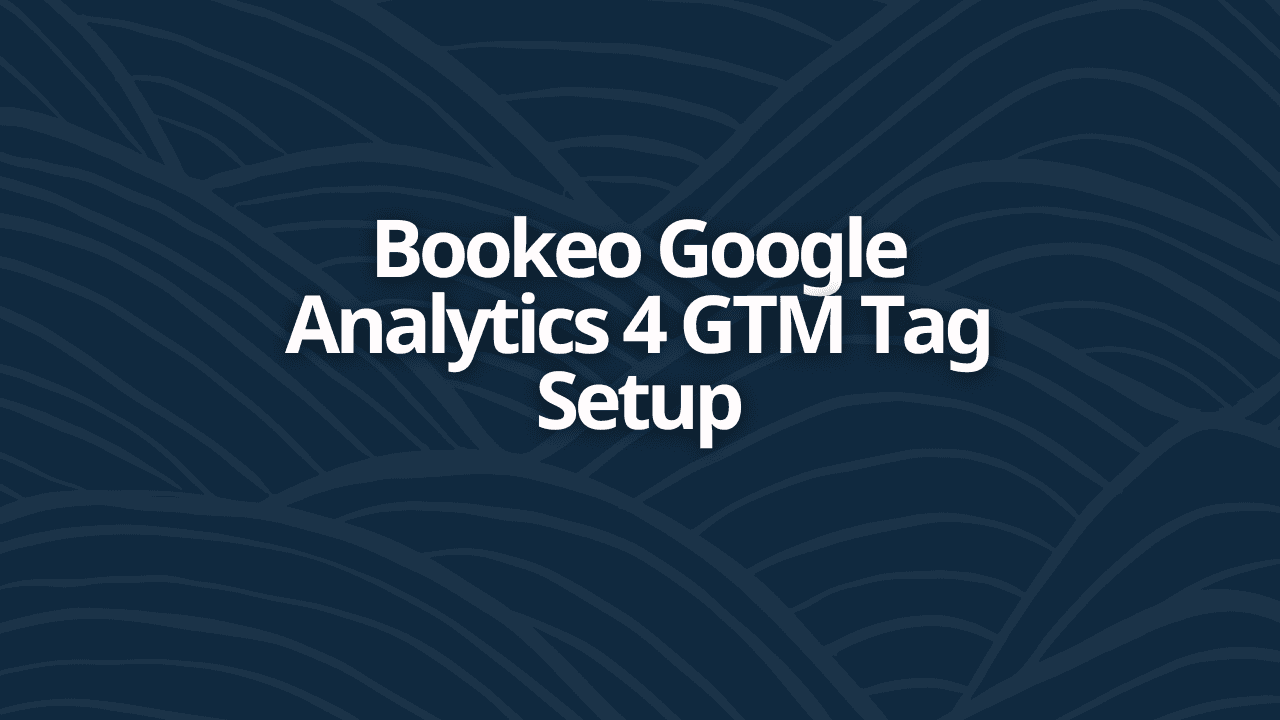
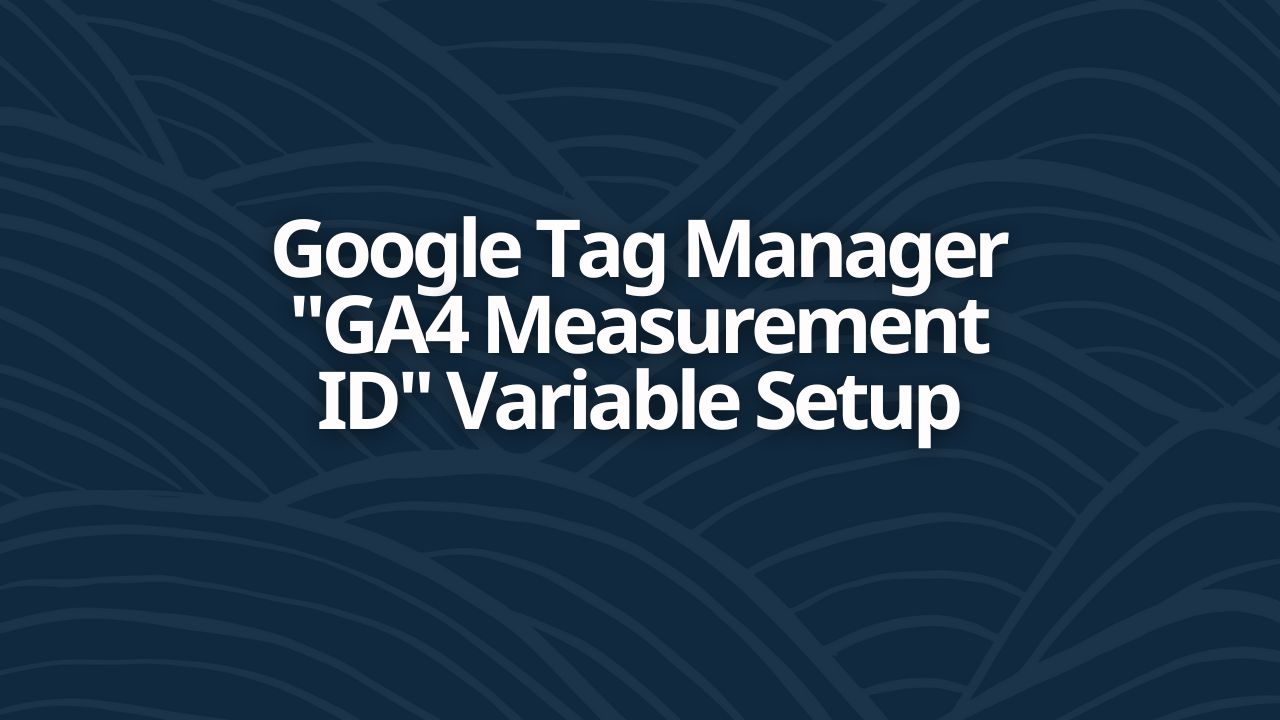
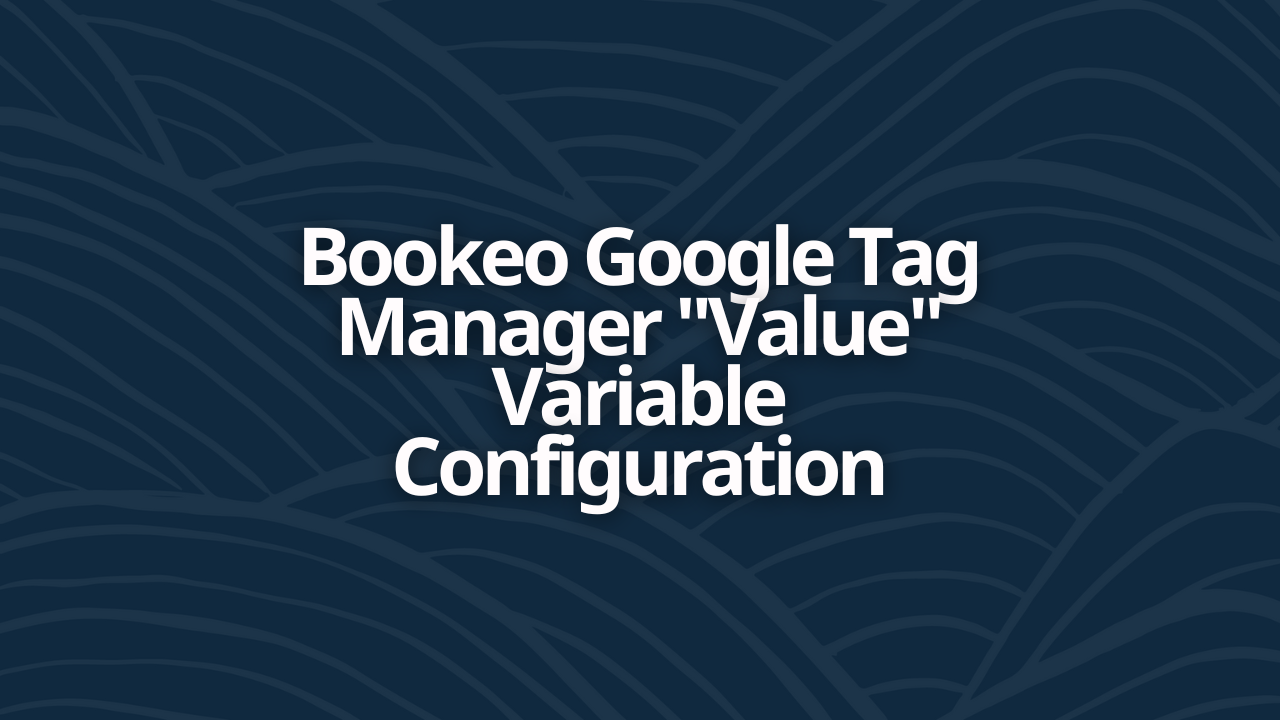
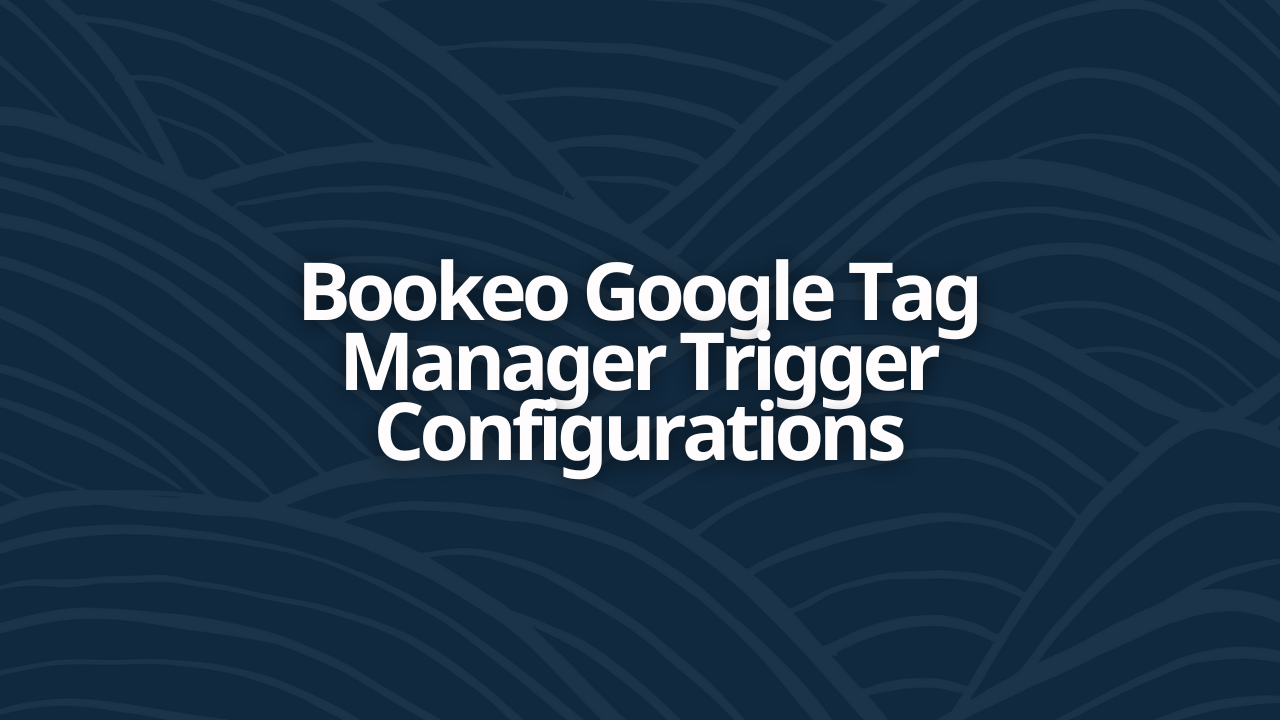
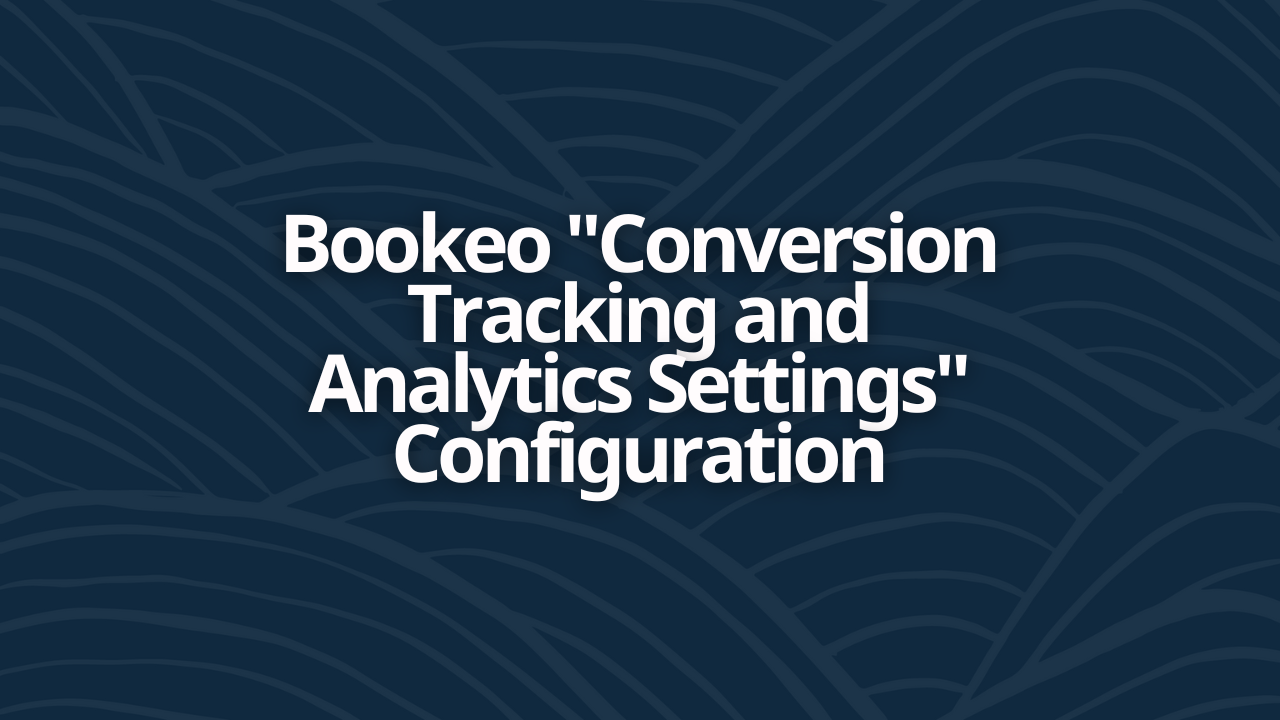
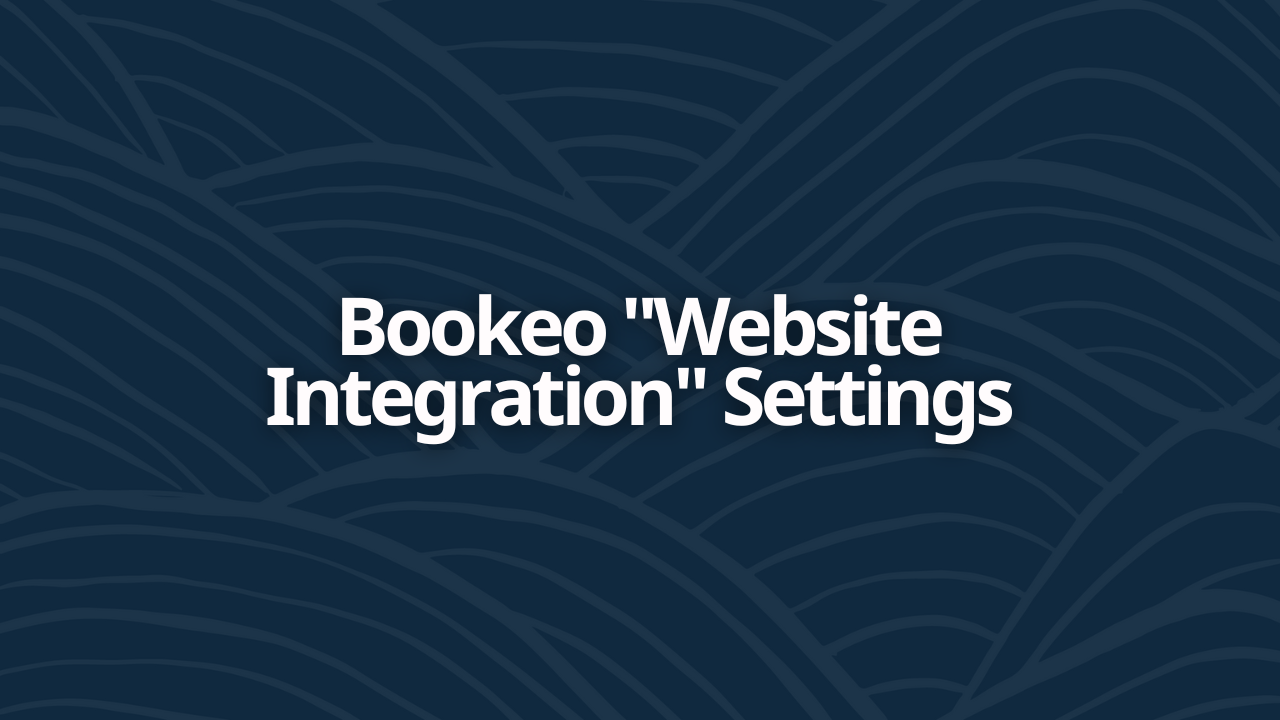
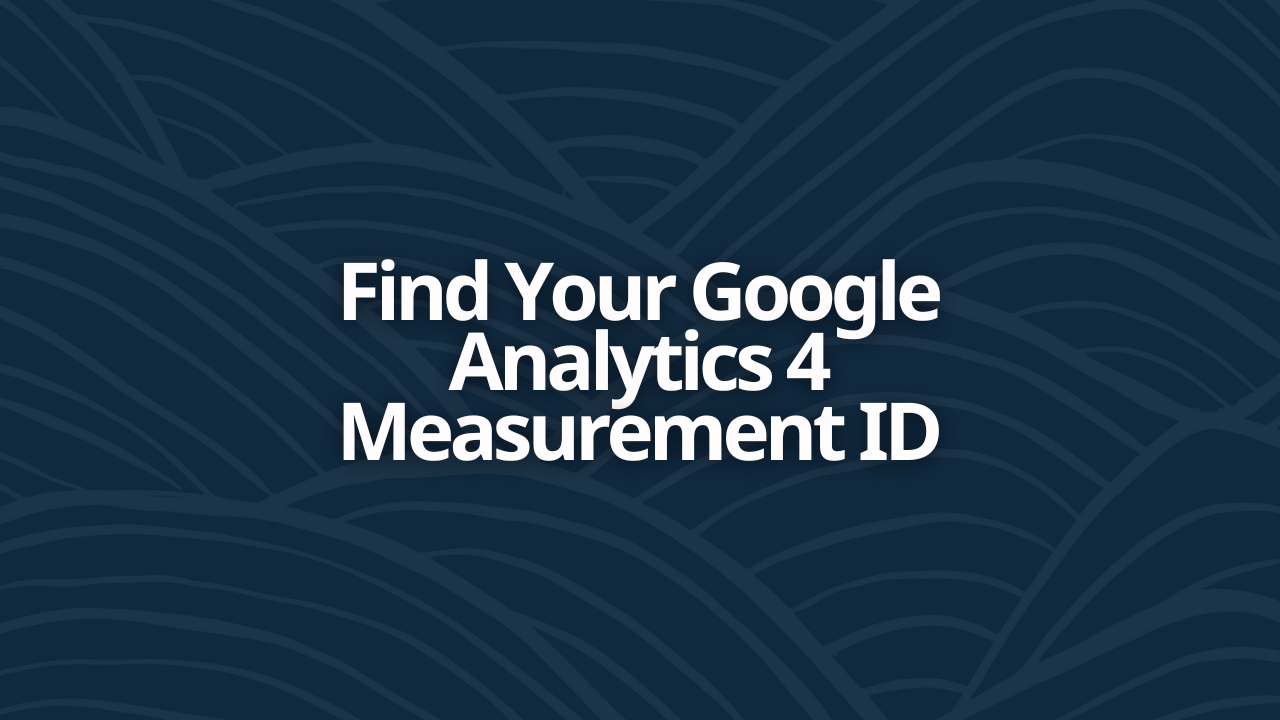
![[2023] Bookeo Escape Room Integration Guide](/_next/image?url=https%3A%2F%2Fcms.birchriverdg.com%2Fwp-content%2Fuploads%2F2023%2F03%2FBookeo-Series.png&w=3840&q=75)
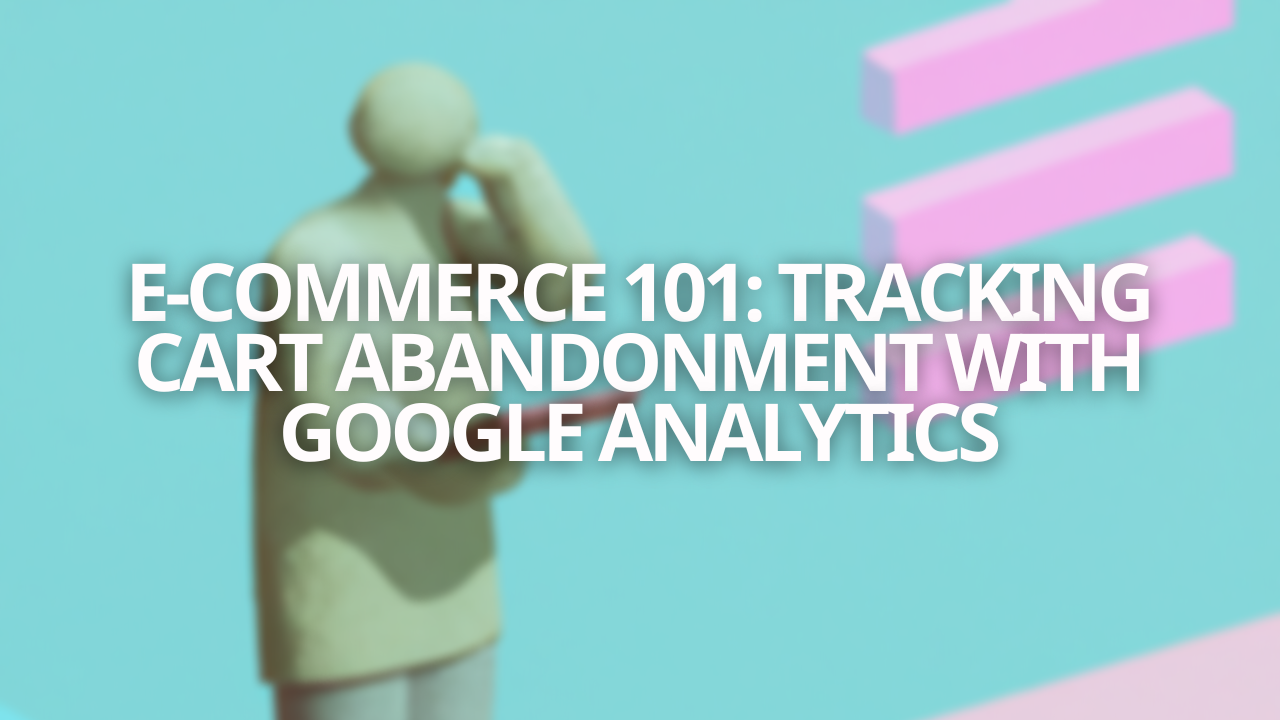
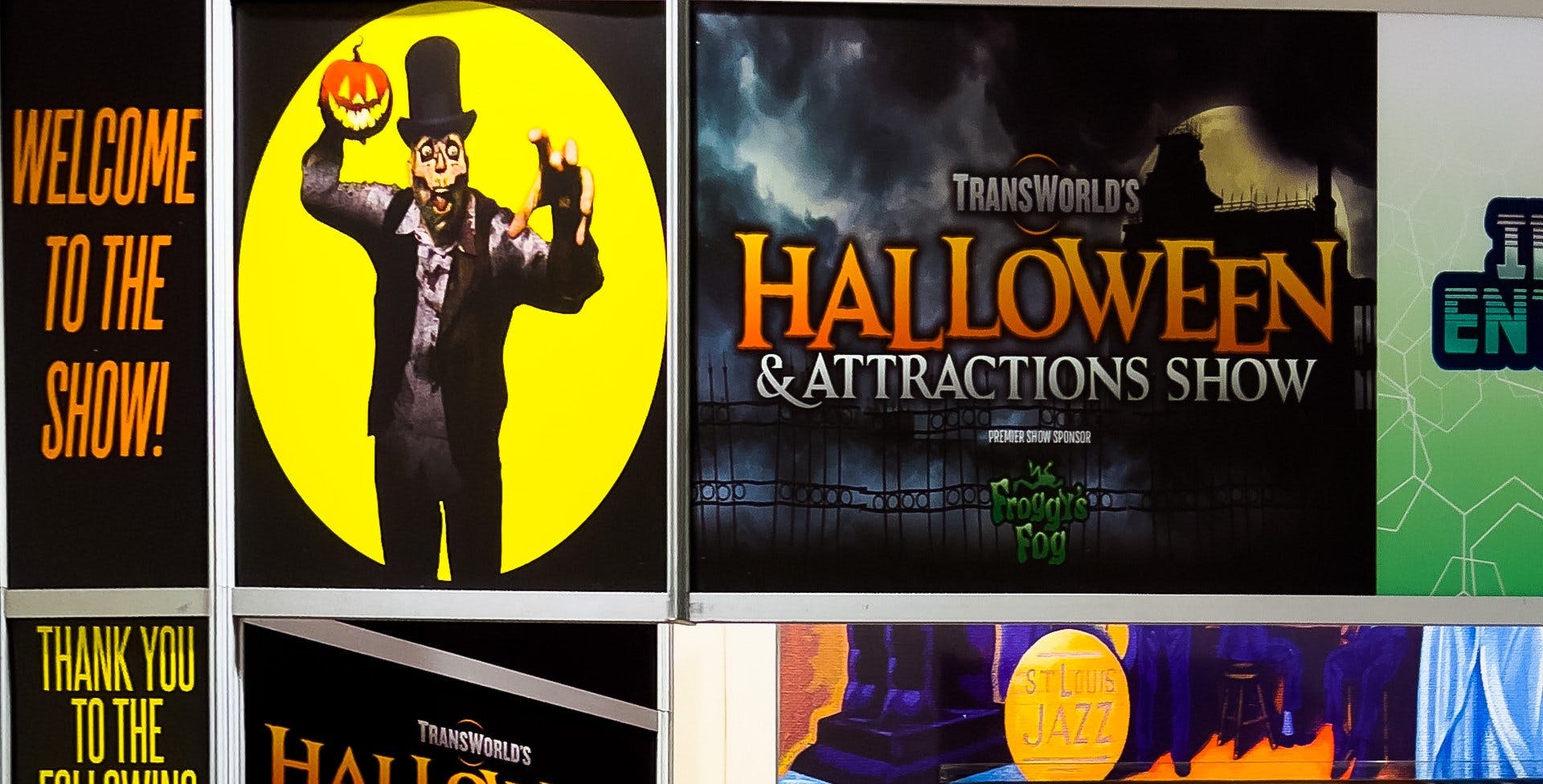
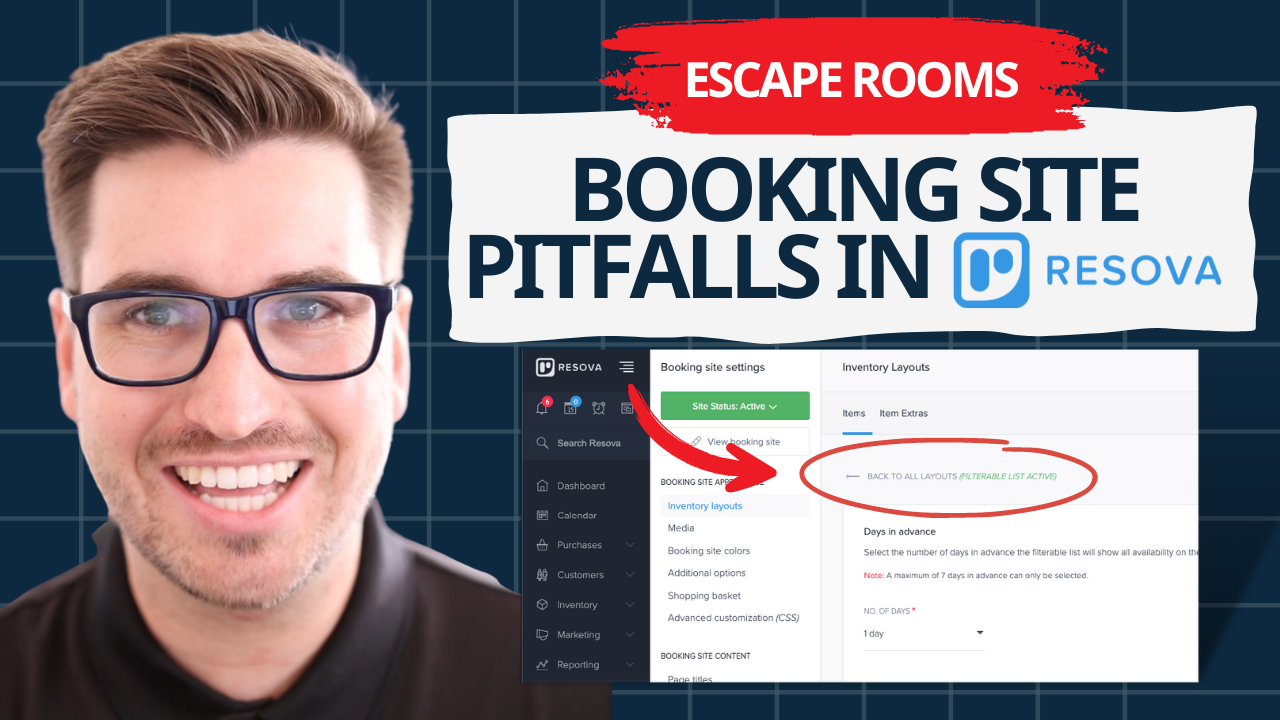

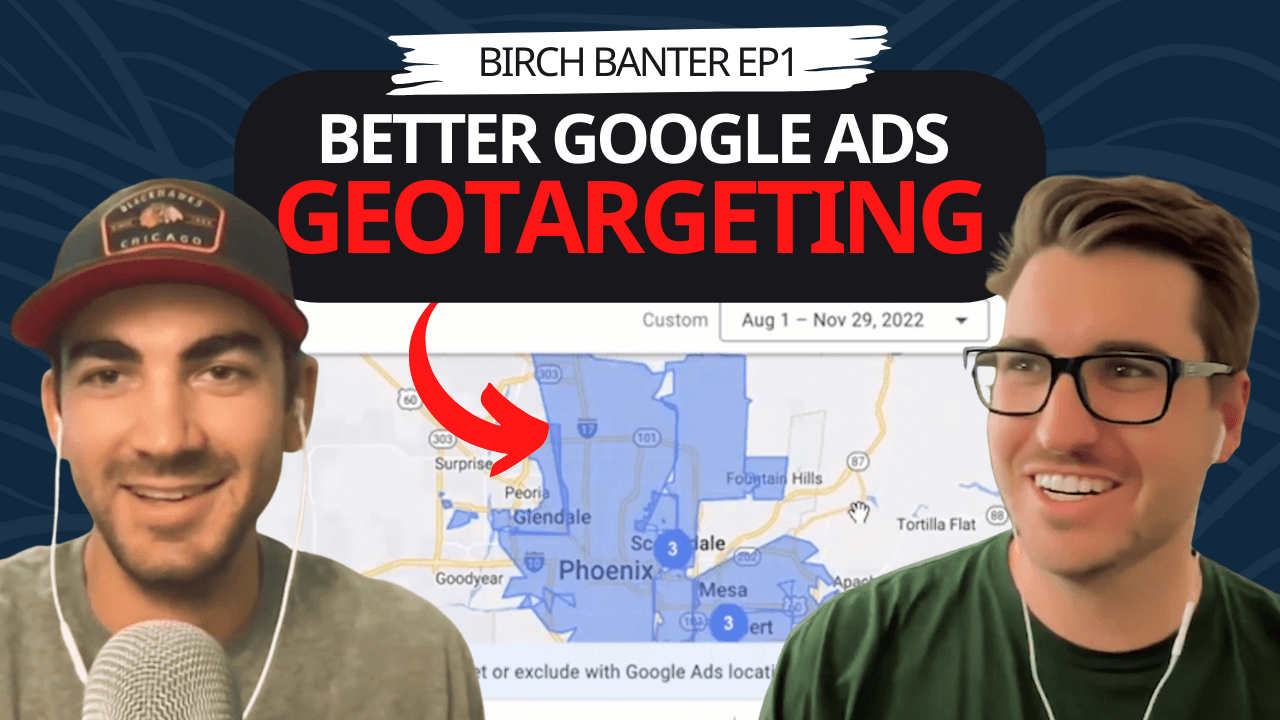
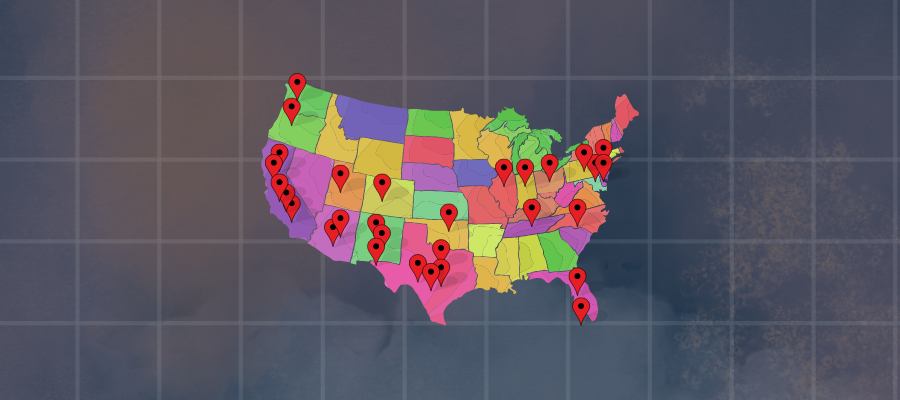
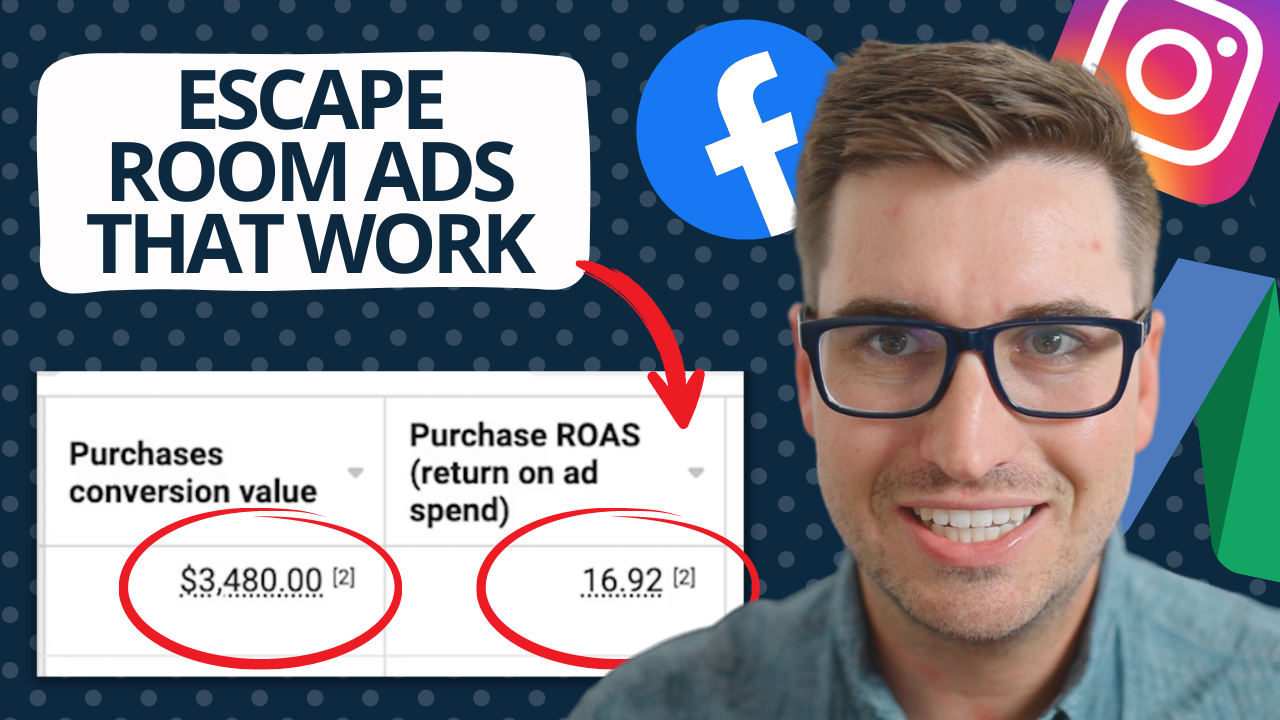

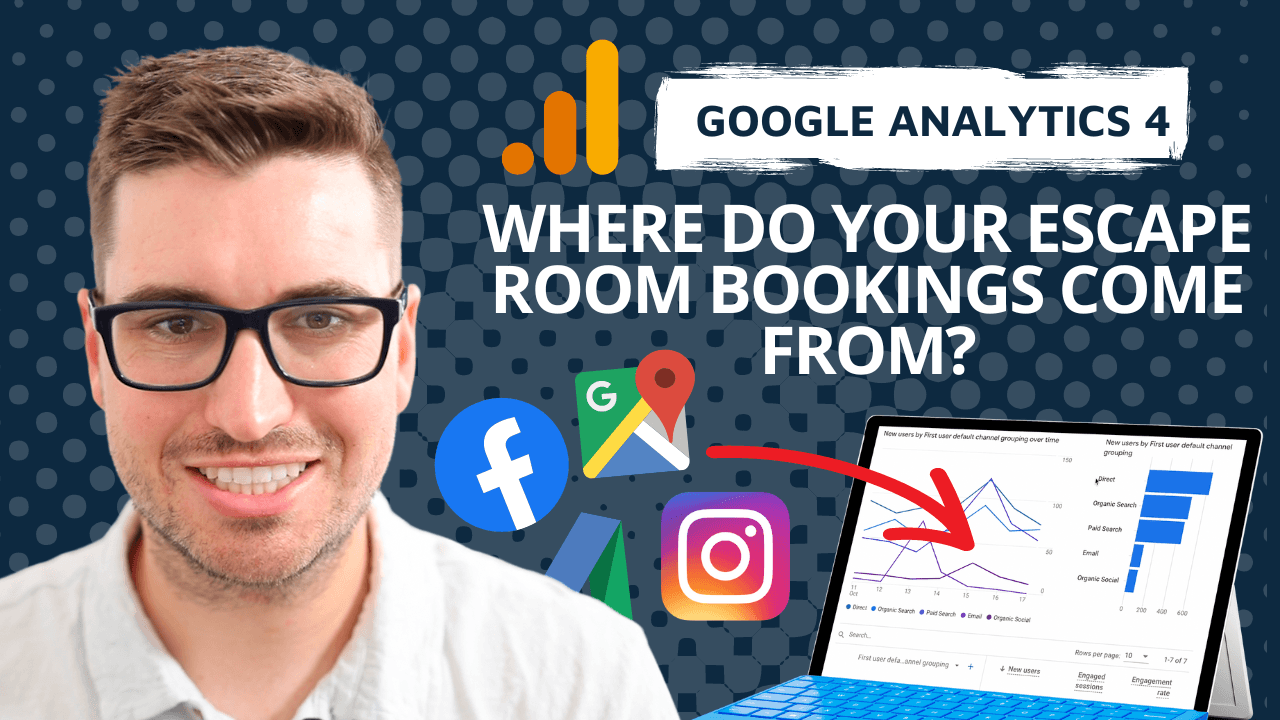
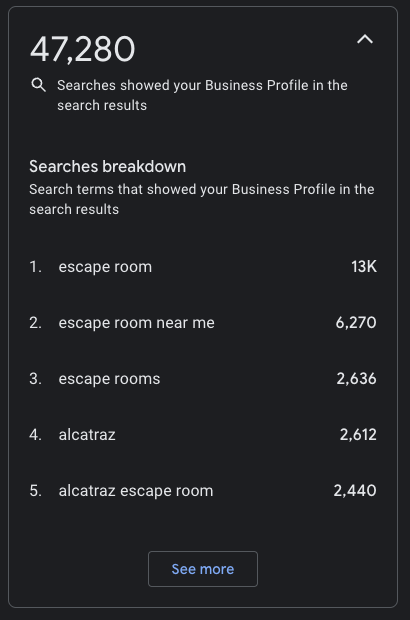
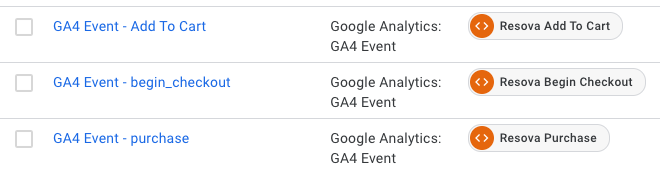



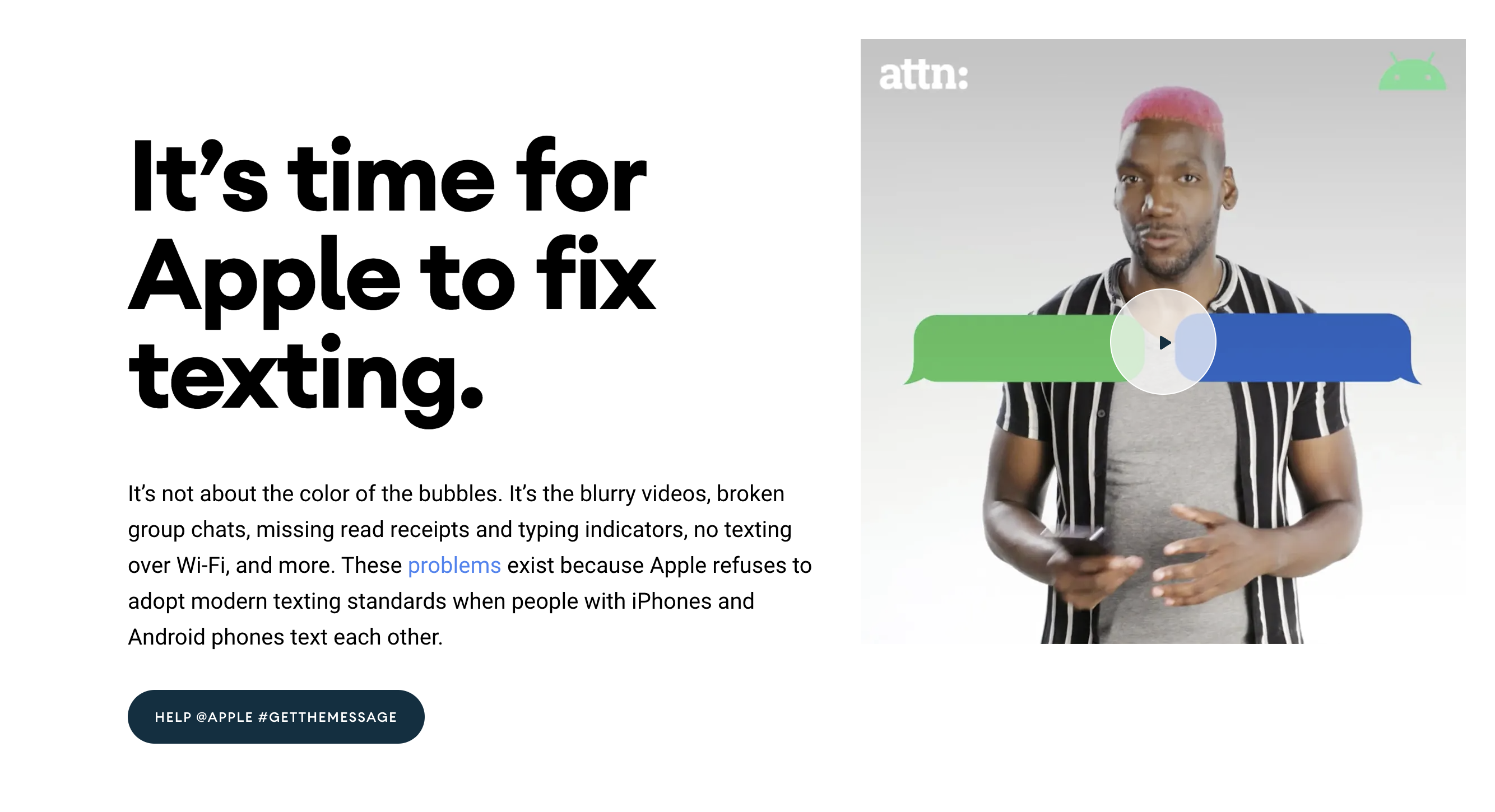
![[2022] The Ultimate Escape Room Marketing Plan](/_next/image?url=https%3A%2F%2Fcms.birchriverdg.com%2Fwp-content%2Fuploads%2F2022%2F08%2FLoyalty-Loop%402x.png&w=3840&q=75)